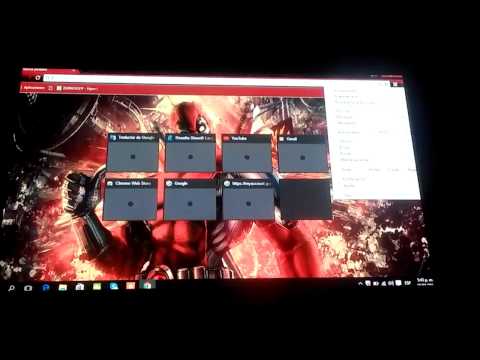Este wikiHow te enseñará a dibujar dentro de un documento de Microsoft Word. Puede hacer esto en las versiones de Word para Windows y Mac.
Pasos

Paso 1. Abra Microsoft Word
Haga doble clic en el icono de Word, que se parece a una "W" blanca sobre un fondo azul oscuro.
Si desea dibujar en un documento existente, haga doble clic en el documento y luego omita el siguiente paso

Paso 2. Haga clic en Documento en blanco
Está en el lado superior izquierdo de la ventana. Al hacerlo, se abrirá un documento nuevo.
Si está en una Mac, es probable que se cargue un documento nuevo en blanco de forma predeterminada. Si es así, omita este paso

Paso 3. Haga clic en la pestaña Insertar
Esta opción está en el lado izquierdo de la cinta azul que está en la parte superior de la ventana de Word. Al hacer clic en él, aparece una barra de herramientas debajo de la cinta azul.
Si está en una Mac, asegúrese de hacer clic en Insertar en la cinta azul y no en la barra de menú.

Paso 4. Haga clic en Formas
Está en la sección "Ilustraciones" de la Insertar barra de herramientas. Haciendo clic Formas muestra un menú desplegable.

Paso 5. Seleccione una opción de línea en el menú desplegable
En el encabezado "Líneas", seleccione un tipo de línea del menú desplegable haciendo clic en él.
Puede seleccionar una línea predeterminada haciendo clic en uno de los iconos de línea recta o seleccionar la "línea de forma libre" haciendo clic en el icono de línea ondulada en el extremo derecho debajo del encabezado "Líneas"

Paso 6. Dibuja una línea en tu documento
Haga clic y arrastre para dibujar, luego suelte el botón del mouse para cementar la forma.
- Puede hacer clic y arrastrar la línea después de que esté cementada.
- Para eliminar una línea, haga clic en ella para seleccionarla y luego presione la tecla Eliminar.

Paso 7. Agregue más líneas
Para agregar otra línea una vez cementada la que creó, simplemente seleccione una plantilla de línea de la Formas menú y repita el proceso de dibujo.