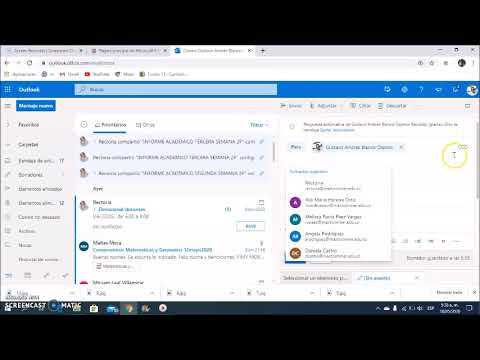Este wikiHow te enseñará cómo cambiar el nombre que Siri usa para referirse a ti en tu iPhone o iPad, o en tu Mac.
Pasos
Método 1 de 2: iPhone o iPad

Paso 1. Abra la aplicación Contactos
Este icono parece una libreta de direcciones con una persona.

Paso 2. Toque +
Está en la esquina superior derecha de todos tus contactos.

Paso 3. Ingrese el nombre que desea usar

Paso 4. Toque Listo

Paso 5. Haga clic en el botón Inicio para salir del menú de Siri

Paso 6. Abra la aplicación Configuración
Su ícono es un conjunto de engranajes grises y generalmente se encuentra en la pantalla de inicio.
-
Si no ve la aplicación en su pantalla de inicio, verifique dentro de una carpeta etiquetada Utilidades.

Cambia tu nombre por Siri Paso 7 Paso 7. Desplácese hacia abajo y toque Siri
Esto estará en el tercer conjunto de opciones.

Cambia tu nombre por Siri Paso 8 Paso 8. Toque Mi información

Cambia tu nombre por Siri Paso 9 Paso 9. Seleccione su nombre preferido de la lista de contactos
Siri ahora usará el nombre en la tarjeta de contacto que seleccionó para dirigirse a usted.
Método 2 de 2: Mac

Cambia tu nombre por Siri Paso 10 Paso 1. Abra la aplicación Contactos
Esto parece una libreta de direcciones y generalmente se encuentra en el dock en la parte inferior de la pantalla.
Si no puede encontrar la aplicación Contactos en su dock, haga clic en la lupa en la esquina superior derecha de su pantalla, escriba "Contactos" en la barra de búsqueda y haga clic en Contactos en los resultados de la búsqueda.

Cambia tu nombre por Siri Paso 11 Paso 2. Haga clic en +
Está en la esquina inferior izquierda de la ventana Contactos.

Cambia tu nombre por Siri Paso 12 Paso 3. Ingrese su nombre y apellido preferido

Cambia tu nombre por Siri Paso 13 Paso 4. Haga clic en Listo

Cambia tu nombre por Siri Paso 14 Paso 5. Haga clic en Tarjeta
Está en la barra de menú que se encuentra en la parte superior de la pantalla.

Cambia tu nombre por Siri Paso 15 Paso 6. Haga clic en Make this my card
Esto cambia el nombre en su tarjeta de contacto principal. Siri, así como otras aplicaciones de Mac que utilizan su tarjeta de contacto, ahora usarán este nombre para identificarlo.