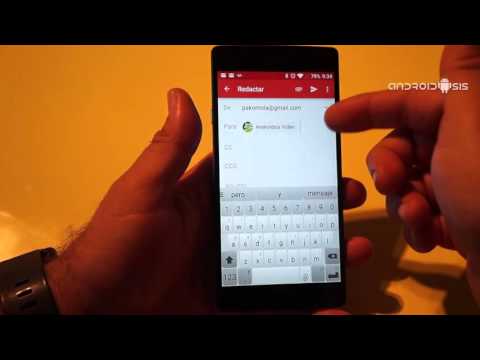Este wikiHow te enseñará cómo crear una presentación de PowerPoint que se repite indefinidamente sin requerir la participación de un presentador. Puede hacer esto usando el programa PowerPoint en su computadora Windows o Mac.
Pasos
Método 1 de 2: en Windows

Paso 1. Abra su presentación de PowerPoint
Vaya a la ubicación del archivo de PowerPoint que desea repetir, luego haga doble clic en el archivo para abrirlo en PowerPoint.
Si aún no ha creado su presentación, cree una y guárdela como un archivo antes de continuar

Paso 2. Haga clic en la pestaña Transiciones
Está en la parte superior de la ventana de PowerPoint. los Transiciones se abrirá la barra de herramientas.

Paso 3. Marque la casilla "Después"
Está en el lado derecho de la barra de herramientas. Esta función asegura que su diapositiva pasará a la siguiente después de un período de tiempo establecido.

Paso 4. Ajuste la cantidad de tiempo que tarda la diapositiva
Con el formato MM: SS. HSHS, escriba la cantidad de minutos, segundos y centésimas de segundo durante los cuales desea que se muestre la diapositiva actual en el cuadro de texto que está a la derecha del encabezado "Después:".
Por ejemplo, para cambiar la cantidad de tiempo invertido en cada diapositiva a 10 segundos, cambiaría el cuadro de texto 00: 00.00 para leer 00: 10.00

Paso 5. Haga clic en Aplicar a todos
Está debajo del cuadro de texto "Duración". Esto aplicará el número especificado de segundos a cada diapositiva en su PowerPoint.

Paso 6. Establezca un tiempo específico para diferentes diapositivas si es necesario
Si desea establecer un tiempo que difiera del resto de las diapositivas, seleccione la diapositiva en cuestión y luego cambie el valor del cuadro de texto "Después" de la diapositiva al tiempo que desea usar.

Paso 7. Haga clic en la pestaña Presentación de diapositivas
Encontrarás esto en la parte superior de la ventana.

Paso 8. Haga clic en Configurar presentación de diapositivas
Está en el medio de la barra de herramientas de la presentación de diapositivas. Hacerlo abre una nueva ventana.

Paso 9. Marque la casilla "Recorrer continuamente hasta 'Esc'"
Esta opción está en el medio de la ventana emergente. Marcar esta casilla permite que su presentación de PowerPoint se repita indefinidamente.

Paso 10. Haga clic en Aceptar
Está en la parte inferior de la ventana.

Paso 11. Guarde su PowerPoint como un archivo "Mostrar"
Si bien puede simplemente guardar sus cambios en la presentación de PowerPoint existente presionando Ctrl + S, guardar el PowerPoint como un archivo de presentación iniciará la presentación de diapositivas tan pronto como haga doble clic en el archivo:
- Hacer clic Expediente en el lado superior izquierdo de la ventana.
- Hacer clic Guardar como en el lado izquierdo de la página.
- Haga doble clic en el Esta PC pestaña en el medio de la página.
- Haga clic en el cuadro desplegable "Guardar como tipo" y, a continuación, haga clic en Presentación de PowerPoint en el menú desplegable.
- Ingrese un nombre de archivo y seleccione una ubicación para guardar.
- Hacer clic Ahorrar.

Paso 12. Pruebe su PowerPoint
Haga doble clic en el archivo de presentación que acaba de crear (o, si no creó un archivo de presentación, haga clic en el icono "Presentación de diapositivas" en forma de T en la parte inferior de la ventana de PowerPoint), luego observe cómo la presentación recorre automáticamente su diapositivas.
- Si no está satisfecho con el tiempo de visualización de una diapositiva, puede cambiar el tiempo abriendo la presentación, volviendo al Transiciones pestaña y ajustando el cuadro de texto "Después".
- Puede abrir un archivo de presentación en PowerPoint arrastrando el archivo de presentación a la ventana de PowerPoint.
Método 2 de 2: en Mac

Paso 1. Abra su presentación de PowerPoint
Vaya a la ubicación del archivo de PowerPoint que desea repetir, luego haga doble clic en el archivo para abrirlo en PowerPoint.

Paso 2. Haga clic en la pestaña Presentación de diapositivas
Está en la barra naranja en la parte superior de la ventana de PowerPoint. Al hacerlo, se abre la barra de herramientas Presentación de diapositivas.

Paso 3. Haga clic en Configurar presentación de diapositivas
Esto está en la barra de herramientas de la Presentación de diapositivas. Se abrirá una ventana.

Paso 4. Marque la casilla "Navegado en un quiosco (pantalla completa)"
Encontrarás esta opción en la sección "Mostrar tipo" de la ventana. Marcar esta casilla permite que su presentación de PowerPoint se repita indefinidamente.

Paso 5. Haga clic en Aceptar
Está en la parte inferior de la ventana.

Paso 6. Haga clic en la pestaña Transiciones
Está en la parte superior de la ventana de PowerPoint. Aparecerá la barra de herramientas de Transiciones.

Paso 7. Marque la casilla "Después"
Encontrarás esta casilla de verificación en el lado derecho de la barra de herramientas.

Paso 8. Ajuste la cantidad de tiempo que tarda la diapositiva
Escriba la cantidad de segundos durante los cuales desea que se muestre la diapositiva actual en el cuadro de texto que está a la derecha del encabezado "Después:".
Por ejemplo, para cambiar la cantidad de tiempo dedicado a cada diapositiva a 10 segundos, debe escribir 10,00 en el cuadro de texto

Paso 9. Haga clic en Aplicar a todos
Está en el lado derecho de la barra de herramientas. Esto aplicará el número especificado de segundos a cada diapositiva en su PowerPoint.

Paso 10. Establezca un tiempo específico para diferentes diapositivas si es necesario
Si desea establecer un tiempo que difiera del resto de las diapositivas, seleccione la diapositiva en cuestión y luego cambie el valor del cuadro de texto "Después" de la diapositiva al tiempo que desea usar.

Paso 11. Guarde su PowerPoint como un archivo "Mostrar"
Si bien puede simplemente guardar sus cambios en la presentación de PowerPoint existente presionando ⌘ Comando + S, al guardar el PowerPoint como un archivo de presentación, se iniciará la presentación de diapositivas tan pronto como haga doble clic en el archivo:
- Hacer clic Expediente.
- Hacer clic Guardar como….
- Haz clic en el cuadro desplegable "Formato".
- Hacer clic Presentación de PowerPoint (.ppsx) en el menú desplegable.
- Ingrese un nombre de archivo y seleccione una ubicación para guardar.
- Hacer clic Ahorrar.

Paso 12. Pruebe su PowerPoint
Haga doble clic en el archivo de presentación que acaba de crear (o, si no creó un archivo de presentación, haga clic en el icono "Presentación de diapositivas" en forma de T en la parte inferior de la ventana de PowerPoint), luego observe cómo la presentación recorre automáticamente su diapositivas.
- Si no está satisfecho con el tiempo de visualización de una diapositiva, puede cambiar el tiempo abriendo la presentación, volviendo al Transiciones pestaña y ajustando el cuadro de texto "Después".
- Puede abrir un archivo de presentación en PowerPoint arrastrando el archivo de presentación a la ventana de PowerPoint.