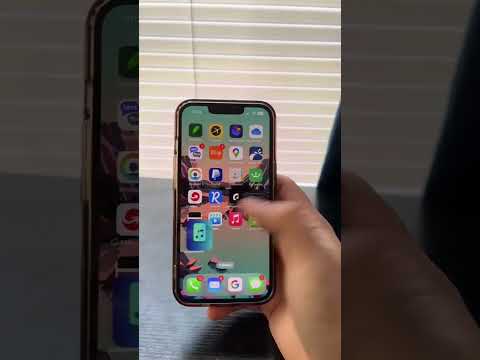Este wikiHow te enseñará cómo formatear tu video de alta definición para YouTube para que se reproduzca en formato Full HD. YouTube admite una variedad de formatos HD de 720p a 2160p (4K). Cuando cargue el video HD, aparecerá en una resolución más baja al principio; esto es normal y solo sucede porque lleva un tiempo procesar el video HD. YouTube recomienda marcar el video como "No listado" para que nadie vea la versión de baja calidad. Una vez que el video esté completamente procesado, puede cambiarlo a Público.
Pasos
Parte 1 de 3: Creación del video

Paso 1. Grabe el video en resolución HD o 4K
Antes de que pueda cargar un video HD en YouTube, deberá asegurarse de haber grabado el video en un formato de alta definición. YouTube recomienda grabar en cualquiera de las siguientes resoluciones HD para que se ajuste correctamente a su relación de aspecto predeterminada de 16: 9:
-
720p:
1280 x 720 (HD)
-
1080p:
1920 x 1080 (Full HD)
-
1440p:
2560 x 1440 (Full HD)
-
2160p:
3840 x 2160 (4K)
- Si su teléfono tiene capacidad de grabación HD (como muchos iPhones y Androids), podrá encontrar estas configuraciones en el menú Configuración de su cámara. Por ejemplo, al tocar un ícono de engranaje en la pantalla de un Samsung Galaxy s10e, obtendrá la configuración de la cámara donde puede elegir la resolución.

Paso 2. Utilice la velocidad de fotogramas correcta
Use la misma velocidad de fotogramas en la que se grabó su video para codificarlo y cargarlo. Las velocidades de cuadro habituales son 24, 25, 30, 48, 50 y 60 cuadros por segundo (fps).

Paso 3. Seleccione la tasa de bits de video adecuada
La tasa de bits de video es la tasa a la que el códec de video codifica la reproducción de video. Su video debe estar optimizado para su resolución de video, velocidad de fotogramas y si su video tiene alto rango dinámico (HDR) o no. YouTube recomienda las siguientes velocidades de bits para velocidades de fotogramas estándar (24 - 30 fps) y altas velocidades de fotogramas (48 - 60 fps):
-
2160p:
Velocidad de fotogramas estándar: 35-45 Mbps, alta velocidad de fotogramas: 53-68 Mbps.
-
2160p (HDR):
Velocidad de fotogramas estándar: 44-56 Mbps, Velocidad de fotogramas alta: 66-85 Mbps.
-
1440p:
Velocidad de fotogramas estándar: 16 Mbps, velocidad de fotogramas alta: 24 Mbps.
-
1440p (HDR):
Velocidad de fotogramas estándar: 20 Mbps, Velocidad de fotogramas alta: 30 Mbps.
-
1080p:
Velocidad de fotogramas estándar: 8 Mbps, velocidad de fotogramas alta: 12 Mbps.
-
1080p (HDR):
Velocidad de fotogramas estándar: 10 Mbps, Velocidad de fotogramas alta: 15 Mbps.
-
720p:
Velocidad de fotogramas estándar: 5 Mbps, Velocidad de fotogramas alta: 7,5 Mbps.
-
720p (HDR):
Velocidad de fotogramas estándar: 6,5 Mbps, velocidad de fotogramas alta: 9,5 Mbps.

Paso 4. Utilice el códec de audio AAC-LC con una frecuencia de muestreo de 48 khz o 96 khz
Este es el formato de audio recomendado para videos de YouTube. YouTube también admite canales de sonido envolvente mono, estéreo y 5.1.

Paso 5. Utilice el códec de video H.264
H.264 es el formato de compresión más común para video HD.

Paso 6. Guarde el video en un formato compatible
YouTube recomienda que los videos se carguen en formato MP4. Sin embargo, YouTube admite casi todos los formatos populares, incluidos MP4, MPEG4, AVI, MOV, WMV y FLV.
Parte 2 de 3: Subir el video en un dispositivo móvil

Paso 1. Abra la aplicación de YouTube
Busque el icono de rectángulo rojo con un triángulo blanco hacia los lados en el interior. Lo encontrará en una de sus pantallas de inicio, en la lista de aplicaciones o buscando.
Si no ha verificado su cuenta de YouTube, solo puede cargar videos que tengan una duración máxima de 15 minutos con un tamaño máximo de 20GB. Las cuentas verificadas pueden cargar videos de hasta 12 horas de duración y 128 GB de tamaño

Paso 2. Toque +
Está en la parte inferior central. Se expandirá un menú.

Paso 3. Toque Subir un video en el menú
En este punto, si es la primera vez que sube un video a YouTube en la aplicación, también se le pedirá que le dé permiso a la aplicación para acceder a sus teléfonos, cámara y micrófono. Siga las instrucciones en pantalla para hacerlo. Después de eso, toque el + de nuevo y seleccione Subir un video.

Paso 4. Seleccione su video HD
un video de tu lista. Podrá seleccionar su video pregrabado de la lista de medios debajo de las opciones de grabación. Aparecerá una vista previa.

Paso 5. Edite el video (opcional)
Las dos pestañas en la parte inferior, las tijeras y la varita mágica, contienen opciones de recorte y filtro, respectivamente.
- Para recortar el video, arrastre los controles deslizantes en cada extremo hasta los puntos de inicio y finalización deseados.
- Para agregar efectos, toque la varita mágica y seleccione un filtro.

Paso 6. Toque el botón Siguiente
Está en la esquina superior derecha.

Paso 7. Agregue un título y una descripción
Grifo Crea un título para nombrar su video: esto establece el nombre del video en YouTube. Para agregar una descripción, toque Agregar descripción e ingrese alguna información sobre el video. El campo de título tiene un límite de 100 caracteres y el campo de descripción tiene un límite de 5000 caracteres.
Usar un lenguaje y palabras clave relevantes en su título y descripción ayudará a las personas a encontrar su video cuando busquen

Paso 8. Seleccione un nivel de privacidad
El nivel de privacidad está establecido en Público de forma predeterminada. Grifo Público junto al icono del globo terráqueo para cambiarlo No incluido en listado (los espectadores necesitarán el enlace para ver) o Privado (solo tú puedes verlo) si quieres.
Aunque está cargando un video HD, inicialmente aparecerá en una resolución más baja hasta que se complete el procesamiento HD. Si no desea que nadie vea la versión de menor calidad, configure el video en No incluido en listado ahora y configúrelo como Público más tarde. Otra opción es tocar Programado en la lista de opciones de privacidad y elija un tiempo de al menos 2 horas en el futuro para configurar automáticamente el video como Público.

Paso 9. Seleccione si el video es para niños o no
YouTube ahora requiere que selecciones la audiencia para la que se creó el video. No, no está hecho para niños. es la opción predeterminada: si el video es específicamente para niños, toque esa opción y seleccione Sí, está hecho para niños.. Después de hacer una selección, también puede tocar Restricción de edad para elegir qué grupos de edad pueden ver el video.

Paso 10. Toque el botón CARGAR para cargar el video
Verá esto en la esquina superior derecha de su pantalla.
Después de cargar un video, puede abrir la aplicación YT Studio (si no la tiene, consígala en App Store o Play Store) para cambiar la privacidad a Público si inicialmente lo configuró como No listado. Simplemente inicie la aplicación, toque el video, toque el ícono del lápiz, cambie la privacidad y luego toque AHORRAR.
Parte 3 de 3: Cargar el video en una computadora

Paso 1. Vaya a https://www.youtube.com en un navegador web
Este es el sitio web de YouTube.
- Si no ha iniciado sesión automáticamente, haga clic en Iniciar sesión en la esquina superior derecha.
- Si no ha verificado su cuenta de YouTube, solo puede cargar videos que tengan una duración máxima de 15 minutos con un tamaño máximo de 20GB. Las cuentas verificadas pueden cargar videos de hasta 12 horas de duración y 128 GB de tamaño.

Paso 2. Haga clic en el icono de la cámara de video con un signo más
Está cerca de la esquina superior derecha de la página. Se expandirá un menú.

Paso 3. Haga clic en Cargar video
Es el primer elemento del menú desplegable.

Paso 4. Haga clic en Seleccionar archivo
Es el botón azul en el centro de la pantalla. Esto abre el explorador de archivos de su computadora.
También puede arrastrar y soltar un video en el centro de la ventana

Paso 5. Seleccione el video y haga clic en Abrir
El video comenzará a cargarse en YouTube.

Paso 6. Ingrese un título para el video
De forma predeterminada, el nombre del archivo será el título del video. Si desea darle un nombre diferente, puede escribirlo debajo del cuadro etiquetado como "Título".

Paso 7. Ingrese una descripción del video
Utilice el cuadro con la etiqueta "Descripción" para escribir una breve descripción del video.

Paso 8. Seleccione una miniatura de video
Una vez que el video haya terminado de procesarse, este paso estará disponible. Esta es una imagen fija del video que se mostrará como la miniatura del video cuando su video aparezca en una búsqueda de video.
También puede hacer clic en el Subir miniatura cuadro y seleccione una miniatura personalizada para cargar.

Paso 9. Seleccione si el video es para niños o no
YouTube ahora requiere que selecciones la audiencia para la que se creó el video. Si el video fue creado para niños, marque "Sí, está hecho para niños". Si no está hecho para niños, marque "No, no está hecho para niños".
- Para cumplir con la Ley de Protección de la Privacidad Infantil en Línea (COPPA), YouTube requiere que establezca la audiencia para cada video que cargue. Si un video está marcado como "Creado para niños", las funciones como anuncios personalizados, comentarios, tarjetas de información y pantallas finales no estarán disponibles. YouTube puede establecer la configuración de audiencia para los videos que están marcados incorrectamente. Marcar videos incorrectamente intencionalmente puede resultar en consecuencias de YouTube.
- Si su video tiene contenido que puede ser inapropiado para niños, puede hacer clic en Restricción de edad (avanzado) y luego marque Sí, restringir mi video solo a espectadores mayores de 18 años.

Paso 10. Haga clic en Más opciones (opcional)
los Mas opciones El botón en la parte inferior de la página muestra más configuraciones para su video. Puede encontrar las siguientes opciones en "Más opciones":
-
Promociones pagadas:
Si su video tiene promociones pagas, marque "Este video contiene una promoción pagada, como la colocación de un producto o una promoción". Luego, puede marcar la opción si desea agregar un mensaje para informar a los espectadores de las promociones pagas.
-
Etiquetas:
Las etiquetas son palabras clave que los usuarios escriben en la barra de búsqueda para mostrar su video en una búsqueda.
-
Idioma, subtítulos, subtítulos (CC):
Después de seleccionar un idioma, puede seleccionar una certificación de subtítulos e incluso cargar un archivo de secuencia de comandos de subtítulos, si tiene uno.
-
Fecha y lugar de grabación:
Si desea que esta información sea pública, puede hacerlo.
-
Licencia y distribución:
Aquí tiene la opción de seleccionar la licencia estándar de YouTube o la licencia Creative Commons. También tiene la opción de permitir la incrustación y la publicación en el feed de suscripciones.
-
Categoría:
Aquí puede seleccionar una categoría para el video e ingresar información relacionada con el video
-
Comentarios y calificaciones:
Elija si desea permitir todos los comentarios, retener los comentarios inapropiados para su revisión, retener todos los comentarios para su revisión o deshabilitar los comentarios. También puede personalizar el orden de los comentarios aquí.

Paso 11. Haga clic en Siguiente
Es el botón azul en la esquina inferior derecha.

Paso 12. Agregue pantallas finales o tarjetas (opcional)
Puede usar pantallas finales y tarjetas para promocionar contenido relacionado durante y después de su video. Para agregar una pantalla final o una tarjeta, haga clic en Agregar a la derecha de "Agregar y pantalla final" o "Agregar tarjetas". Para ingresar al editor de tarjetas de video.
Para volver a YouTube Studio desde el editor de tarjetas de video, haga clic en Regresar a YouTube Studio en la esquina superior derecha.

Paso 13. Configure la visibilidad de su video
Esto establece quién puede ver su video y qué tan fácil es encontrarlo. Puede cambiar la visibilidad en cualquier momento después de la carga.
-
Público:
Esto permite que cualquiera pueda buscar y ver su video.
-
No incluido en listado:
Esto solo permite que aquellos con un enlace vean su video.
Es posible que desee cargar el video como no listado primero, ya que el procesamiento en HD puede demorar algunas horas. Una vez finalizado el procesamiento, puede hacer público su video. Al publicar el video como no listado primero y luego publicarlo más tarde, los espectadores solo verán la resolución de video HD
-
Privado:
Esto solo permite que aquellos que elijas ver tu video.

Paso 14. Programe una fecha de publicación (opcional)
Tiene la opción de establecer cuándo desea que se publique el video. Para programar una fecha de publicación, haga clic en Calendario y luego use los cuadros desplegables para seleccionar la fecha y hora en que desea que se publique el video. Luego haga clic en Calendario en la esquina inferior derecha.

Paso 15. Haga clic en Listo
Es el botón azul en la esquina inferior derecha. Esto guarda su configuración de video. Su video se publicará inmediatamente o en el momento que programe su publicación. A continuación, se le presentará una ventana que le da la opción de compartir su video en las redes sociales.