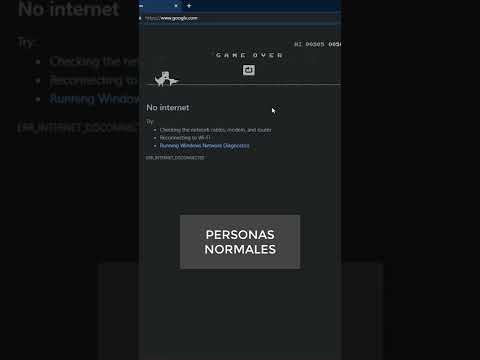Git es uno de los sistemas de control de versiones más utilizados para el desarrollo de software. Creado por Linus Torvalds en 2005, Git se centra en la velocidad, la integridad de los datos y la compatibilidad con flujos de trabajo distribuidos y no lineales. Con su uso generalizado incluso para las principales corporaciones, es importante aprender cómo configurar y usar Git fácilmente. Este tutorial utilizará Git Bash para Windows y GitHub. Sin embargo, los comandos utilizados aquí funcionarán en cualquier plataforma. Esta no pretende ser la guía final, sino simplemente para comenzar a usar Git. Hay muchas más funciones para explorar en Git y un entorno de trabajo puede tener variables muy diferentes a las que se deben usar con GitHub.
Pasos
Parte 1 de 3: Configuración de su cuenta

Paso 1. Configure una cuenta de Github
Visite GitHub y cree una cuenta. Para los propósitos de este tutorial, una cuenta gratuita funcionará bien.

Paso 2. Instale Git Bash
Para comenzar, primero debe descargar e instalar Git Bash para Windows. Continúe y hágalo ahora siguiendo este enlace: Git Bash.
Una vez que esté instalado, ejecute Git Bash. Debería estar mirando una pantalla de símbolo del sistema en negro. Git Bash utiliza comandos de Unix para operar, por lo que es importante tener algunos conocimientos de Unix

Paso 3. Cree una clave SSH
Para establecer una conexión cifrada segura entre su cuenta de GitHub y Git Bash en su computadora, debe generar y vincular una clave SSH. En Git Bash, pegue este código, pero sustitúyalo en el correo electrónico que usó con su cuenta de GitHub: ssh-keygen -t rsa -b 4096 -C [email protected]”
A continuación, se le preguntará dónde desea guardar la clave. La ubicación predeterminada será suficiente, así que solo presiona ↵ Enter. A continuación, Git Bash le pedirá que ingrese y confirme una frase de contraseña. Si bien no es necesario que incluya uno, es muy recomendable que lo haga

Paso 4. Agregue su clave SSH al ssh-agent
Esto autorizará a su computadora a usar esa clave SSH. Ingrese el siguiente comando para iniciar el Agente SSH: eval "$ (ssh-agent -s)" Luego ingrese ssh-add ~ /.ssh / id_rsa para agregar su clave creada.
Si su clave tiene un nombre diferente además de id_rsa o si la guardó en una ubicación diferente, asegúrese de usarla en su lugar

Paso 5. Agregue su clave SSH a su cuenta
Ahora deberá configurar su cuenta para usar su clave recién creada. Copie la clave ssh en su portapapeles: clip <~ /.ssh / id_rsa.pub. Luego, en la esquina superior derecha de cualquier página de GitHub, haz clic en tu foto de perfil y luego haz clic en Configuración. En la barra lateral de configuración de usuario, haga clic en SSH y claves GPG. Luego haga clic en Nueva clave SSH. Ahora puede ingresar un nombre descriptivo para su clave, luego pegar su clave en el campo clave y presionar "Agregar clave SSH". ¡Confírmalo y listo!
Parte 2 de 3: Configurar un proyecto

Paso 1. Bifurque un repositorio
Para realizar cambios en un proyecto en GitHub, debe estar bifurcado. Vaya al repositorio en el que desea trabajar y bifurque el repositorio presionando bifurcación en la parte superior derecha de la página. Esto hará una copia de ese repositorio en su cuenta.

Paso 2. Cree un directorio local
Cree una carpeta en algún lugar de su computadora donde desee albergar el repositorio. Luego use Git Bash para navegar a esa carpeta. Recuerde que Git Bash acepta comandos UNIX, por lo que para ingresar a su directorio, use el comando CD así: $ cd / ruta / a / directorio

Paso 3. Clona la bifurcación
En GitHub, navegue hasta su bifurcación y, debajo del nombre del repositorio, haga clic en Clonar o descargar y copie el enlace que le brinda.
A continuación, en Git Bash, ingrese el siguiente comando usando su URL copiada: $ git clone https://github.com/YOUR-USERNAME/REPOSITORY_NAME. Presiona ↵ Enter y se creará tu clon local

Paso 4. Sincroniza tu fork con el original
Debe poder proponer cambios al repositorio original. Navegue al repositorio original que bifurcó en GitHub, luego presione Clonar o descargue y copie la URL.
- Ahora navegue a la carpeta del repositorio real en GitHub. Sabrá que está en el lugar correcto cuando vea un (maestro) a la derecha de su símbolo del sistema.
- Ahora simplemente ejecute $ git remote add upstream https://github.com/user/repositoryName usando la URL original del repositorio.

Paso 5. Cree un usuario
A continuación, debe crear un usuario para realizar un seguimiento de quién realizó los cambios en el repositorio. Ejecute los siguientes dos comandos. $ git config user.email “[email protected]” y $ git config user.name “Tu nombre”. Asegúrese de que el correo electrónico que usa sea el mismo que está en su cuenta de git hub.

Paso 6. Cree una nueva rama
A continuación, debe crear una nueva rama fuera de nuestra rama maestra. Como una rama real de un árbol. Esta rama contendrá todos los cambios específicos que realizará. Debe crear una nueva rama del maestro cada vez que trabaje en un nuevo problema. Ya sea que se trate de una corrección de errores o la adición de una nueva función, cada tarea debe tener su propia rama única.
- Para hacer una rama, simplemente ejecute: $ git branch feature_x. Reemplaza feature_x con un nombre descriptivo de tu función.
- Una vez que haya creado su sucursal, use $ git checkout feature_x. Esto lo cambiará a la rama feature_x. Ahora puede realizar cambios en su código.
Parte 3 de 3: Impulsar sus cambios

Paso 1. Confirme sus cambios
Una vez que haya terminado de realizar cambios, o si desea cambiar de rama y trabajar en otra cosa, sus cambios deben confirmarse. Ejecute $ git commit --all. Esto confirmará automáticamente todos los cambios que haya realizado en el repositorio.
Recibirá un mensaje para ingresar en un mensaje de confirmación usando vim. Este mensaje debe ser breve y descriptivo. Use las teclas de flecha para navegar hasta la línea superior y luego presione i en su teclado. Ahora puede escribir su mensaje. Una vez que esté escrito, presione Esc y luego presione la tecla de dos puntos,:. Ahora escribe las letras wq y presiona ↵ Enter. Esto guardará su mensaje de confirmación y saldrá del editor de vim

Paso 2. Realice una solicitud de inserción
Ahora que se han confirmado sus cambios, ¡debe impulsarlos! Ingrese en $ git push origin.

Paso 3. Fusionar con la rama maestra
Regrese a GitHub y pronto debería ver un mensaje emergente con su empuje. Haz clic en "Comparar y extraer solicitud". En esta página, tendrá la oportunidad de revisar sus cambios, así como cambiar su mensaje de confirmación y agregar comentarios. Una vez que todo esté en orden y GitHub no detecte ningún conflicto, continúe y realice la solicitud. ¡Y eso es!
Ahora dependerá de sus otros contribuyentes y del propietario del repositorio revisar su cambio y luego fusionarlo con el repositorio principal

Paso 4. Recuerde siempre buscar y reajustar
Es extremadamente importante trabajar siempre en la última versión de un archivo. Antes de realizar solicitudes push, o de haber comenzado una nueva rama o de haber cambiado a una rama, siempre ejecute el siguiente comando git fetch upstream && git rebase upstream / master.