¿Alguna vez has vuelto a los viejos tiempos? ¿Poner una versión antigua de MS-DOS en una de sus viejas cajas? Bueno, contrariamente a la opinión popular, DOS es moderno y tiene usos y ventajas en cuanto a velocidad y eficiencia. ¿O tiene problemas para usar el símbolo del sistema de Windows?
Pasos

Paso 1. Si está en una computadora que tiene DOS como sistema operativo, el símbolo del sistema debería aparecer automáticamente cuando se enciende la computadora
Si está utilizando una computadora con Windows, deberá iniciar el símbolo del sistema manualmente. Para la mayoría de las computadoras, debe ubicarse en 'Accesorios' en el menú Inicio. También se puede acceder escribiendo "" y "R". Luego escriba "cmd" sin las comillas y debería estar en DOS, también conocido como Símbolo del sistema.

Paso 2. Debería ver una ventana con "C:
"," C: / DOCUMENTS AND SETTINGS [su nombre]> ", o algo similar. Esto se llama símbolo del sistema, y también tiene el propósito útil de mostrar en qué directorio se encuentra actualmente. Al final de este indicador, escribe comandos (piense en verbos) seguidos de argumentos (piense en sustantivos, cuando el verbo necesita un sustantivo, es decir), luego presione enter. A continuación, se muestran algunos comandos de muestra:
-
C: / JUEGOS> ping sin sonido

Utilice MS DOS Paso 2 Bullet 1 -
C: / MIS DOCUMENTOS> editar ensayo.txt

Utilice MS DOS Paso 2 Bullet 2

Paso 3. Lo más importante que debería poder hacer es enumerar el contenido de los directorios y navegar por ellos
Use el comando dir para enumerar el contenido de su disco duro o el directorio (o "carpeta") en el que se encuentra. Dependiendo de dónde se encuentre, puede obtener algo como esto:
- . DIR
- .. DIR
- DOS DIR
- DIR DE JUEGOS
- DIR DE VENTANAS
- AUTOEXEC. BAT
- ENSAYO. TXT

Paso 4. Cuando se usa solo, dir mostrará el contenido de su directorio actual, pero hay muchos argumentos útiles para el comando dir
Por ejemplo, escribir el nombre de un directorio después de dir le dará el contenido de ese directorio en su lugar, y / p es útil para listas muy largas porque se detendrá y esperará a que presione una tecla cada vez que llegue al final del pantalla. / p también se puede utilizar en la mayoría de los otros comandos que se imprimen en la pantalla.
Paso 5. Si desea ingresar a un directorio, escriba cd, luego la ruta y el nombre del directorio (ej
cd C: / JUEGOS / UVA). Si el directorio es un subdirectorio del directorio en el que se encuentra actualmente, como si ya estuviera en JUEGOS en el ejemplo anterior, también podría simplemente escribir cd GRAPE. Aquí, 'cd' es el comando y el directorio es el argumento. El símbolo del sistema también muestra el nombre de su directorio actual. Entonces, escribiendo
-
C: \> CD C: / JUEGOS / UVA

Utilice MS DOS Paso 5 Bullet 1 -
Cambiaría el símbolo del sistema a C: / GAMES / GRAPE>

Utilice MS DOS Paso 5 Bullet 2
Paso 6. La ejecución de programas es exactamente igual que los comandos
Por ejemplo, si quisiera iniciar el juego Mortar Mayhem, navegaría hasta el directorio en el que se encuentra:
-
C: \> juegos de cd / mortar

Utilice MS DOS Paso 6 Bullet 1 Luego escriba el nombre del archivo EXE, sin la extensión
-
C: / JUEGOS / MORTERO> mortero

Utilice MS DOS Paso 6 Bullet 2 Y ahora el juego se ejecutaría
Paso 7. Ahora que conoce la sintaxis básica de DOS, aquí hay algunos otros comandos útiles
Las cosas entre [corchetes] son solo ejemplos.
-
del [countdown.txt]: elimina un archivo. No elimina directorios, pero borra su contenido.

Utilice MS DOS Paso 7 Bullet 1 -
move [countdown.txt] [c: / games / grape] - Mueve un archivo o carpeta

Utilice MS DOS Paso 7 Bullet 2 -
md [uva]: crea un subdirectorio

Utilice MS DOS Paso 7 Bullet 3 -
rmdir [uva]: elimina un directorio.

Utilice MS DOS Paso 7 Bullet 4
Video: al utilizar este servicio, es posible que cierta información se comparta con YouTube
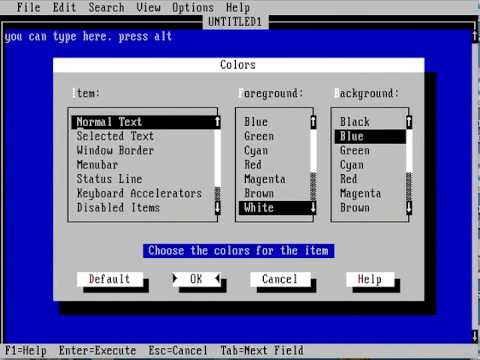
Consejos
- Prueba FreeDOS si estás realmente interesado en usar el sistema operativo DOS. Es un sistema operativo 100% no propietario.
- MS DOS es antiguo, así que no reemplace su copia de $ 200 de Windows XP con él. No muchos de los productos populares de hoy en día son compatibles con él ni mucho menos.
- Este artículo será de gran ayuda con las versiones 4 o superiores de DOS.
- Si no está seguro de lo que hace un comando, simplemente escriba [COMMAND] /? Los /? hará que DOS le proporcione información sobre el comando, indicándole cómo usarlo.
Advertencias
- Esto no ejecuta MS DOS, es simplemente una terminal.
- DOS no restringe su acceso a los archivos del sistema como lo hace Windows, por lo que es más fácil estropear las cosas.







