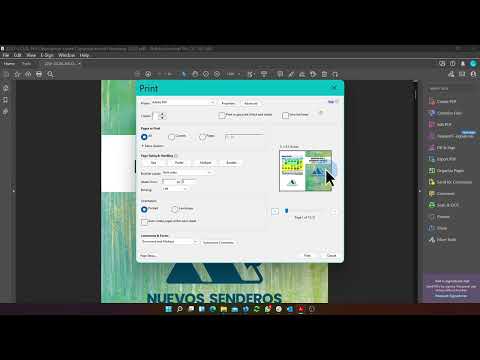Este wikiHow te enseñará cómo adjuntar un archivo a un documento PDF usando Adobe Reader DC en Windows, Mac o Android.
Pasos

Paso 1. Abra un documento PDF en Adobe Reader
Hágalo abriendo la aplicación roja de Adobe Reader con la estilizada, blanca A icono. Luego haga clic en Expediente en la barra de menú en la parte superior de la pantalla, haga clic en Abierto…, seleccione el documento PDF al que desea adjuntar un archivo y haga clic en Abierto.
Si aún no tiene Adobe Reader, está disponible de forma gratuita en https://get.adobe.com/reader y se puede utilizar con los sistemas operativos Windows, Mac y Android

Paso 2. Haga clic en Herramientas
Está en la esquina superior izquierda de la ventana.

Paso 3. Haga clic en Comentar
Es un icono de burbuja de texto en la parte superior izquierda de la ventana.

Paso 4. Haga clic en el icono del clip al lado de un "+" en la barra de herramientas en la parte superior de la ventana

Paso 5. Haga clic en Adjuntar archivo
El puntero se convertirá en un icono de clip de papel.

Paso 6. Haga clic en la ubicación en el PDF donde le gustaría adjuntar el archivo

Paso 7. Busque el archivo que desea adjuntar y haga clic en Seleccionar

Paso 8. Personalice la apariencia del archivo adjunto
Utilice el cuadro de diálogo para ajustar el icono que representará el archivo adjunto en el PDF, su color y su opacidad.

Paso 9. Haga clic en Aceptar

Paso 10. Haga clic en Archivo en la barra de menú y Guardar en el menú desplegable.
Su archivo adjunto ahora está guardado en el documento PDF.