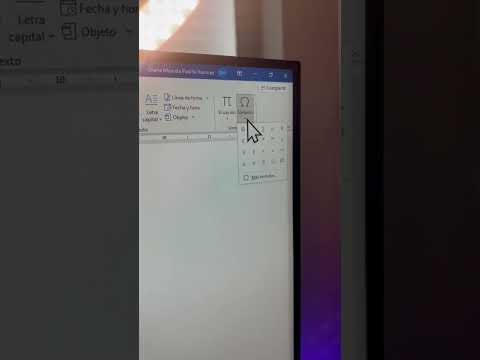La distribución del teclado Dvorak es una alternativa a la distribución típica del teclado QWERTY que viene con la mayoría de los teclados. El objetivo del teclado Dvorak es facilitar la escritura colocando todas las vocales en la mano izquierda de la fila de inicio y las consonantes más utilizadas en la mano derecha de la fila de inicio. Esto tiene mucho más sentido funcional que el formato QWERTY, que se organizó sobre la base de preocupaciones obsoletas relacionadas con las máquinas de escribir. Muchos confían en el diseño de Dvorak porque coloca todas las letras de uso frecuente debajo de la punta de los dedos, lo que significa que escribe con menos alcance e incluso puede disminuir el riesgo de contraer el síndrome del túnel carpiano. Con solo seguir unos pocos pasos, puede decidir si un teclado Dvorak es adecuado para usted y ¡puede hacer el cambio para siempre!
Pasos
Método 1 de 3: hacer el cambio en su computadora

Paso 1. Averigüe qué tipo de sistema operativo tiene
La buena noticia es que el formato Dvorak ya está configurado en su sistema operativo, por lo que no tiene que descargar nada especial para acceder a él. Aunque QWERTY es la configuración automática, todo lo que necesita hacer es cambiar entre los diseños.

Paso 2. Cambie a la distribución del teclado Dvorak en Windows
Para cambiar al formato Dvorak en Windows XP, siga estos pasos: Haga clic en el botón "Inicio"> Panel de control> Opciones regionales y de idioma> pestaña "Idiomas"> botón "Detalles"> botón "Agregar" (en la pestaña "Configuración") > en "Diseño de teclado / IME", desplácese hasta Estados Unidos-Dvorak y haga clic en "Aceptar".

Paso 3. Cambie a la distribución del teclado Dvorak en su Mac
Para cambiar al formato Dvorak en su Mac, siga estos pasos: Haga clic en Menú Apple> Preferencias del sistema> Internacional> Pestaña del menú de entrada> desplácese hasta Dvorak
Para Mac OS X: Menú Apple> Preferencias del sistema> Haga clic en el icono del teclado> Fuentes de entrada> Haga clic en el cuadro junto a "Dvorak"
Paso 4. Cambie a DVORAK en Chromebook
Vaya a configuración> dispositivo> teclado> cambiar la configuración de idioma y entrada> administrar métodos de entrada> y elija una de las siguientes opciones: Una vez que haya elegido, asegúrese de establecerlo como predeterminado.
- Teclado Dvorak de EE. UU.
- Teclado del programador estadounidense Dvorak
- Teclado Dvorak del Reino Unido

Paso 5. Practique cambiar entre QWERTY y Dvorak
Una vez que cambie al diseño de Dvorak, practique volver a QWERTY siguiendo los mismos pasos anteriores, pero seleccionando QWERTY en lugar de Dvorak. A medida que comience a aprender Dvorak, es posible que desee tener la opción de volver a cambiar a QWERTY si necesita completar un proyecto rápidamente. Aprender a alternar entre los dos, al menos mientras aprendes Dvorak, es una buena idea.
Método 2 de 3: cambio de teclado

Paso 1. Compre un teclado Dvorak
Una vez que haya realizado el cambio a Dvorak en su sistema operativo, es posible que desee comprar un nuevo teclado. Aunque eventualmente no necesitará mirar el teclado para escribir cómodamente, puede ser útil al principio tener un teclado etiquetado para la configuración de tipo Dvorak.
Un teclado Dvorak no es diferente internamente de su teclado actual; la única diferencia es que las teclas están etiquetadas según el formato Dvorak. Estos teclados se pueden comprar en Staples o en línea en Amazon

Paso 2. Compre un deslizamiento de teclado Dvorak
Si no desea comprar un teclado nuevo, puede comprar un teclado deslizante Dvorak. Estos resbalones se colocan directamente sobre su teclado y están etiquetados de acuerdo con la configuración del teclado Dvorak. Se pueden encontrar en Amazon.
Esta es una buena opción si está usando una computadora portátil porque el teclado está integrado, por lo que comprar un teclado nuevo probablemente no sea la mejor opción

Paso 3. Coloque pegatinas en su teclado existente
También puede comprar pegatinas para teclado que se adhieran a sus teclas. Puede colocar cada letra sobre las teclas de su teclado para que el teclado esté etiquetado como un teclado Dvorak. Estas pegatinas están diseñadas para la forma de las teclas y no se desprenderán.

Paso 4. Haz pegatinas para el teclado
Si te sientes astuto, puedes ir a una tienda como Staples, comprar calcomanías o etiquetas, escribir letras en ellas y pegarlas en tu teclado. Esta es una opción más barata que comprar un teclado o un teclado deslizante. También podrá despegarlos fácilmente para ver sus teclas QWERTY si decide volver a cambiar.
Método 3 de 3: aprender a escribir con el diseño de Dvorak

Paso 1. Aprenda dónde poner los dedos para escribir
Si ya sabe cómo escribir con el teclado en un QWERTY, los mismos dedos operan las mismas teclas. Las teclas solo producen letras diferentes. La fila de inicio es:
- Dvorak: AOEU - ID - HTNS
- QWERTY: ASDF - GH - JKL
- Si no sabe dónde poner los dedos, busque los puntos en relieve en el teclado. En el formato de teclado Dvorak, están en U y H. Coloque su dedo índice izquierdo en U y el derecho en H para llevar sus dedos de regreso a la fila de inicio.

Paso 2. No "picotee"
No use un dedo para buscar y "picotear" las letras del teclado cuando esté aprendiendo a escribir. Mantenga sus dedos en el teclado y use los mismos dedos para alcanzar las teclas como lo hace en el teclado QWERTY. Como no está acostumbrado al teclado, puede sentirse tentado, ¡pero no lo haga! Si escribe así, nunca aprenderá a escribir correctamente con Dvorak y no podrá escribir rápida o cómodamente.

Paso 3. Empiece despacio
Recién está aprendiendo esta distribución de teclado, por lo que no se espera que pueda escribir rápido. En realidad, es mejor tomarse el tiempo que necesita que apresurarse y cometer errores. Al ser preciso, está comenzando a crear una memoria muscular con los dedos que eventualmente le permitirá escribir sin siquiera pensar en qué hacer con los dedos.

Paso 4. Imprima una imagen del teclado Dvorak
Mientras aprende, coloque un diagrama de teclado Dvorak a su lado. Esto le ahorrará tiempo porque no tendrá que seguir moviendo los dedos para ver las letras del teclado. También podría ayudar a su memoria visual de cómo se ve el teclado.

Paso 5. Deje de mirar el teclado
A medida que se vuelve más rápido y más seguro al escribir, no mire el teclado hasta que cometa un error. Esto le ayudará a desarrollar el tipo táctil para que eventualmente no tenga que mirar hacia abajo en el teclado.

Paso 6. Utilice recursos en línea para aprender
Aprender el diseño de Dvorak será un desafío. Afortunadamente, existe una amplia gama de recursos disponibles a través de Internet que pueden ayudarlo a aprender. Los videos son un recurso especialmente útil porque puede seguirlos.
- Youtube tiene una variedad de videos destinados a ayudarlo a aprender a escribir en Dvorak. Estos videos son gratuitos y están disponibles.
- Si prefiere una serie de lecciones, hay algunos buenos programas que enseñan programas de Dvorak. Puede investigar un poco para ayudarlo a encontrar el mejor programa para sus necesidades. Asegúrese de seguir las lecciones a un ritmo razonable. Aunque las lecciones pueden ser fáciles, repítalas varias veces para asegurarte de dominar todo lo que ofrecen.

Paso 7. ¡Practica, practica, practica
Trate de usar Dvorak tanto como sea posible, incluso si odia lo lento que es al principio La práctica lo hará más familiarizado con la distribución del teclado. Practicar por pequeñas cantidades de tiempo, como quince minutos al día, es más efectivo que practicar durante horas una vez a la semana.
Haz que la práctica sea divertida. En lugar de llamar a un amigo, envíale un mensaje de texto mediante mensajería instantánea o chat de Facebook. Esta es una forma de hacer que la práctica sea menos tediosa
Consejos
- Si comparte su computadora con otras personas o si cambia de computadora con frecuencia, el diseño modificado será confuso. Sin embargo, en Windows XP, por ejemplo, cada cuenta se puede configurar con un diseño de escritura diferente, así que use su propia cuenta con Dvorak si puede para no confundir a la otra. * Las contraseñas pueden ser un desafío al principio, para eliminar la confusión con las contraseñas, use principalmente números en su contraseña. Las letras A y M están en el mismo lugar para QWERTY y Dvorak; también son buenas letras para usar en contraseñas.
- Realice pruebas de mecanografía y registre su progreso. En algún momento, probablemente notará una mayor velocidad general y comodidad. ¡Las ganancias positivas te animarán a seguir así!
- No olvide aprender la puntuación, especialmente si escribe código. Los personajes especiales ;: ",. { } / ? + - y _ se colocan de forma diferente en los diseños Dvorak y QWERTY. Incluso si nunca antes ha aprendido estos caracteres con el tacto, hágalo ahora.
Advertencias
- Aunque el diseño de Dvorak reduce la fatiga de los dedos, la escritura prolongada puede provocar problemas en las manos, como el síndrome del túnel carpiano.
- Tomará mucho tiempo aprender a escribir usando el diseño de Dvorak. Será como aprender a escribir de nuevo. Tenga esto en cuenta, porque si está usando la computadora para el trabajo, su rendimiento puede verse afectado durante las próximas semanas o meses a medida que se pone al día con la escritura. * ¡Sepa qué distribución de teclas utilizará para escribir sus contraseñas! En Windows, su inicio de sesión inicial puede estar en QWERTY. Una vez que haya iniciado sesión, funcionará en Dvorak, incluso para volver a escribir la misma contraseña si bloquea su computadora.