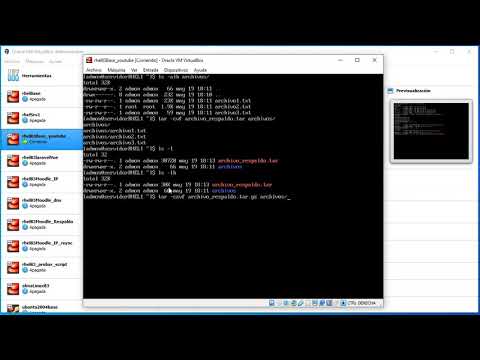La variable de entorno PATH especifica en qué directorios la línea de comandos de Windows busca binarios ejecutables. El proceso para cambiarlo no es obvio, pero no es demasiado difícil. Siga leyendo para aprender cómo cambiar PATH.
Pasos
Método 1 de 2: Windows 7–10

Paso 1. Abra la aplicación "configuración"
Esto se puede hacer presionando la tecla de Windows y haciendo clic en el ícono de ajustes en el menú "Inicio". También puede buscar "configuración" en Cortana o en el menú "Inicio".

Paso 2. Busque "ruta" en el menú de configuración

Paso 3. Seleccione Editar los detalles del entorno del sistema
Esta opción debe estar debajo de Mostrar ruta completa en la barra de título y arriba de Editar los detalles del entorno para su cuenta. Debería aparecer un menú titulado "Propiedades del sistema".

Paso 4. Haga clic en Variables de entorno
Debe estar en el lado derecho del menú debajo de la sección Inicio y recuperación.

Paso 5. Seleccione Ruta
No debería tener que desplazarse hacia abajo para encontrar esta opción. Está entre dos opciones tituladas OS y PATHEXT.

Paso 6. Haga clic en Editar y proceda a editar la variable de entorno PATH
¡Advertencia
A menos que desee potencialmente destruir el sistema de su PC, NO edite esta variable a menos que sepa lo que está haciendo.
Paso 7. Seleccione Aceptar una vez que haya terminado de editar
Esto guardará los cambios que haya realizado.
Método 2 de 2: Windows XP

Paso 1. Cree un acceso directo a "Mi PC"
Haga clic en "Inicio", coloque el mouse sobre "Mi PC", haga clic derecho sobre él y seleccione "Mostrar en el escritorio".

Paso 2. Haga clic con el botón derecho en el acceso directo y seleccione Propiedades
Se abrirá una ventana.

Paso 3. Cambie a la pestaña Avanzado
En esa pestaña, haga clic en Variables de entorno. Se abrirá otra ventana.

Paso 4. Desplácese hacia abajo hasta que vea "Ruta"
Selecciónelo y haga clic en Editar. Se abrirá una tercera ventana.

Paso 5. Edite la variable de entorno PATH
A menos que realmente sepa lo que está haciendo, no elimine lo que ya está allí, solo agréguelo. Por ejemplo, puede agregar otro directorio agregando:; C: / ruta / a / directorio, siendo "\ ruta / a / directorio" la ruta real al directorio.

Paso 6. Haga clic en Aceptar
Cuando se cierra la ventana, debería haber una pequeña demora porque la variable de entorno se está actualizando. Después de eso, puede presionar OK para cerrar las otras dos ventanas también.

Paso 7. Verifique que la variable de entorno haya cambiado
Abre la línea de comando presionando ⊞ Win + R, ingresando cmd y presionando ↵ Enter. Tipo: echo% PATH%. La salida debe ser su variable de entorno PATH actualizada.