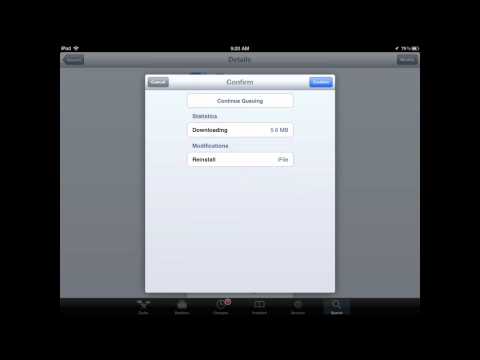Este wikiHow te enseñará cómo guardar tus contraseñas e información de contacto en Safari para cuando llenes un formulario en línea.
Pasos
Parte 1 de 2: Guardar sus contraseñas

Paso 1. Abra la configuración de su iPhone
Este es el ícono de engranaje gris en su pantalla de inicio.

Paso 2. Desplácese hacia abajo y toque Safari
Esta opción se encuentra aproximadamente a la mitad del menú Configuración.

Paso 3. Toque Contraseñas
Esto estará bajo General en el menú de configuración de Safari.

Paso 4. Toque Agregar contraseña

Paso 5. Toque el campo de texto junto a Sitio web
Aquí es donde ingresará la dirección web de la contraseña que está guardando. Su teclado aparecerá y comenzará a escribir.

Paso 6. Ingrese el enlace del sitio web
Escriba o pegue la URL completa del sitio web en el que desea utilizar esta contraseña para iniciar sesión.
Si ha copiado un enlace en su portapapeles, toque nuevamente en el campo de texto y toque Pegar para pegar el enlace copiado. Puede obtener más información sobre cómo copiar y pegar en un iPhone aquí.

Paso 7. Toque el campo de texto junto a Nombre de usuario

Paso 8. Escriba su nombre de usuario

Paso 9. Toque el campo de texto junto a Contraseña

Paso 10. Escriba su contraseña
Esta es la contraseña que utilizará para iniciar sesión en el sitio web que ha escrito anteriormente.

Paso 11. Toque Listo
Este botón estará en la esquina superior derecha de su pantalla. Guardará su combinación de nombre de usuario y contraseña.

Paso 12. Toque el botón Atrás
Este botón está en la esquina superior izquierda de su pantalla y lo llevará de regreso al menú de Safari.
Parte 2 de 2: Cómo guardar su información de contacto

Paso 1. Toque Autocompletar
Esta opción está justo debajo Contraseñas debajo General.

Paso 2. Deslice el interruptor Usar información de contacto a la posición de encendido
El interruptor se volverá verde.

Paso 3. Toque Mi información
Esta opción está justo debajo del Usar información de contacto cambie y mostrará una lista de todos los contactos de su teléfono.

Paso 4. Desplácese hacia abajo y encuéntrese
Si tiene una lista grande de contactos, toque en la barra de búsqueda para buscar su propio nombre en la lista

Paso 5. Toque su propio nombre
Esto guardará su información de contacto en Safari y lo llevará de regreso al menú Autocompletar.

Paso 6. Deslice el interruptor Nombres y contraseñas a la posición de encendido
El interruptor se volverá verde. Safari ahora está configurado para mostrar su nombre, información de contacto y contraseñas guardadas cuando está completando un formulario.