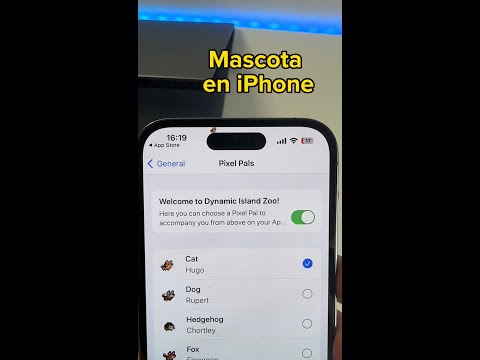Este wikiHow te enseñará cómo crear una línea de mejor ajuste en tu gráfico de Microsoft Excel. Una línea de mejor ajuste, también conocida como línea de mejor ajuste o línea de tendencia, es una línea recta que se utiliza para indicar un patrón de tendencia en un gráfico de dispersión. Si tuviera que crear este tipo de línea a mano, necesitaría usar una fórmula complicada. Afortunadamente, Excel facilita la búsqueda de una línea de tendencia precisa al realizar los cálculos por usted.
Pasos

Paso 1. Resalte los datos que desea analizar
Los datos que seleccione se utilizarán para crear su gráfico de dispersión. Un gráfico de dispersión es aquel que usa puntos para representar valores para dos valores numéricos diferentes (X e Y).

Paso 2. Haga clic en la pestaña Insertar
Está en la parte superior de Excel.

Paso 3. Haga clic en el icono Dispersión en el panel Gráficos
Está en la barra de herramientas en la parte superior de la pantalla. El icono se parece a varios cuadrados pequeños de color azul y amarillo; cuando pasa el cursor del ratón sobre este icono, debería ver "Insertar dispersión (X, Y)" o Gráfico de burbujas (la redacción exacta varía según la versión). Aparecerá una lista de diferentes tipos de gráficos.

Paso 4. Haga clic en la primera opción de gráfico de dispersión
Es el ícono de gráfico en la esquina superior izquierda del menú. Esto crea un gráfico basado en los datos seleccionados.

Paso 5. Haga clic con el botón derecho en uno de los puntos de datos de su gráfico
Puede ser cualquiera de los puntos azules del gráfico. Esto selecciona todos los puntos de datos a la vez y expande un menú.
Si está usando una Mac y no tiene un botón derecho del mouse, mantenga presionado el control al hacer clic en un punto.

Paso 6. Haga clic en Agregar línea de tendencia en el menú
Ahora verá el panel Formato de línea de tendencia en el lado derecho de Excel.

Paso 7. Seleccione Lineal en las Opciones de línea de tendencia
Es la segunda opción en el panel Formato de línea de tendencia. Ahora debería ver una línea recta lineal que refleja la tendencia de sus datos.

Paso 8. Marque la casilla junto a "Mostrar ecuación en el gráfico
Está en la parte inferior del panel Formato de línea de tendencia. Esto muestra los cálculos matemáticos utilizados para crear la línea de mejor ajuste. Este paso es opcional, pero puede ser útil para cualquiera que vea su gráfico y quiera comprender cómo se calculó la línea de mejor ajuste.
Haga clic en el X en la esquina superior derecha del panel Formato de línea de tendencia para cerrarlo.
Video: al utilizar este servicio, es posible que cierta información se comparta con YouTube