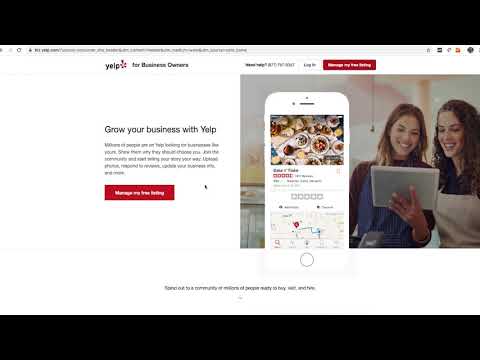Este wikiHow te enseñará cómo instalar la extensión SessionBox en Google Chrome y crear sesiones de inicio de sesión simultáneas para cada una de tus cuentas de Facebook en tu navegador. SessionBox es una extensión de navegador de terceros para Chrome. Puede usarlo para cambiar entre varias cuentas en cualquier sitio web que requiera un inicio de sesión.
Pasos

Paso 1. Abra la aplicación SessionBox en la tienda web de Chrome
Vaya a la página de la tienda web en su navegador y use el cuadro de búsqueda en la parte superior izquierda para encontrar la extensión SessionBox.

Paso 2. Haga clic en el botón AÑADIR AL CROMO
Esto descargará e instalará la extensión SessionBox en su navegador.
Deberá confirmar su acción en una nueva ventana emergente

Paso 3. Haga clic en el botón Agregar extensión en la ventana emergente de confirmación
Esto instalará la extensión SessionBox y la activará en su navegador Chrome.

Paso 4. Abra Facebook en su navegador
Escribe www.facebook.com en la barra de direcciones y presiona el botón ↵ Enter o ⏎ Return.

Paso 5. Haga clic en el icono SessionBox en la esquina superior derecha de su navegador
Puede encontrar este botón en la barra de extensiones junto a la barra de direcciones en la esquina superior derecha de Chrome. Parece un icono de punta de flecha hacia arriba frente a un cuadrado.
Esto abrirá el formulario de inicio de sesión de SessionBox en una ventana emergente

Paso 6. Haga clic en el botón INICIAR SESIÓN COMO INVITADO
Esta opción le permitirá utilizar la aplicación SessionBox sin crear una cuenta.
Alternativamente, puede registrarse para obtener una nueva cuenta si desea guardar sus sesiones y sincronizarlas en su escritorio y dispositivos móviles

Paso 7. Haga clic en el botón + junto a Facebook en la ventana SessionBox
Esto abrirá una nueva sesión de Facebook en una nueva pestaña y la guardará en SessionBox.
Puede utilizar esta nueva pestaña para iniciar sesión en su primera cuenta en Facebook

Paso 8. Haga clic en Aceptar en la ventana de la nueva sesión
Esto creará su primera sesión de inicio de sesión en Facebook en SessionBox y le permitirá iniciar sesión en su cuenta en esta pestaña.
- El icono de SessionBox en la parte superior derecha cambiará de color cuando esté en una sesión activa.
- Aquí puedes darle un nombre a tu nueva sesión. El nombre predeterminado para su primera sesión es "Mi sesión 1".

Paso 9. Inicie sesión en su primera cuenta
Ingrese su dirección de correo electrónico o número de teléfono y su contraseña en el formulario de inicio de sesión de Facebook en la esquina superior derecha de la página de inicio, luego haga clic en Iniciar sesión.
Esta cuenta se guardará como su primera sesión en Facebook en la ventana SessionBox

Paso 10. Cree una nueva sesión en SessionBox
Puede utilizar su segunda sesión para iniciar sesión en su segunda cuenta en el mismo sitio web.
- Haga clic en el icono SessionBox en la parte superior derecha.
- Haga clic en " +"junto a Facebook.
- Hacer clic OK para crear "Mi sesión 2".

Paso 11. Inicie sesión en su segunda cuenta en la pestaña de nueva sesión
Ingrese su correo electrónico o teléfono y su contraseña en el formulario de inicio de sesión en la parte superior derecha e inicie sesión en su segunda cuenta de Facebook en esta pestaña.
Puede crear una nueva sesión para cada nueva cuenta

Paso 12. Haga clic en el icono SessionBox en la esquina superior derecha
Esto abrirá una lista de todas sus sesiones de inicio de sesión actuales.
Puede encontrar una lista de todas sus cuentas de Facebook bajo el encabezado de Facebook en la ventana SessionBox

Paso 13. Haga clic en la sesión de la cuenta que desea ver
Los inicios de sesión de su cuenta se guardarán aquí. Puede hacer clic en cualquiera de sus sesiones para abrir su cuenta en una nueva pestaña.