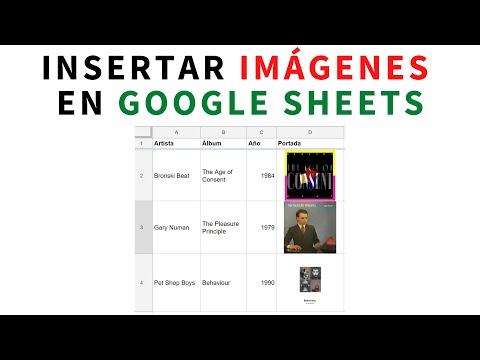Google ha lanzado una versión rediseñada de Gmail con muchas funciones nuevas. ¡Este artículo de wikiHow te ayudará a habilitar el nuevo Gmail ahora mismo!

Paso 1. Inicie sesión en GmailAbra www.gmail.com en un navegador web e inicie sesión con su cuenta de Google, si aún no lo ha hecho. Si no tiene una cuenta de Gmail, cree una gratis. Consulte Cómo crear una cuenta de Gmail
Paso 2. Haga clic en el icono de engranaje (⚙), en la parte superior derecha de la páginaVerá un menú desplegable después de hacerlo. 
Paso 3. Seleccione Probar el nuevo Gmail en el menú desplegableClickea en el próximo y OK en la pantalla emergente para ver la última interfaz de Gmail. Si no puede ver la opción, vuelva a verificar más tarde; Google todavía está implementando esto para los usuarios. 
Paso 4. Disfrute de la versión más reciente de GmailPara volver a la versión anterior, haga clic en el icono de Configuración (engranaje) y seleccione Vuelve al Gmail clásico del menú. ¡Eso es todo! Recomendado:Cómo instalar una nueva empuñadura de manillar: 15 pasos (con imágenes)
Los nuevos puños pueden hacer que una bicicleta se sienta como nueva. Si bien es cierto que es una parte pequeña de la bicicleta, los puños y la cinta del manillar son un factor clave en lo cómodo que se siente en la bicicleta. La buena noticia es que no necesita una tienda de bicicletas para instalar sus propios puños de manillar. Cómo tomar un taxi en Nueva York: 5 pasos (con imágenes)
Para un extranjero o un extranjero, tomar un taxi en Nueva York puede resultar un poco intimidante; no está acostumbrado a tomar uno en las calles, hay mucho ruido y el tráfico es rápido. Pero realmente el proceso es fácil con un poco de conocimiento. Cómo enviar una nueva receta a Allrecipes: 14 pasos (con imágenes)
¿Es usted un miembro de Allrecipes.com que busca ingresar sus propias recetas favoritas y a quién no le importa enviar dichas recetas? Comparta sus propias recetas nuevas siguiendo los pasos de este artículo. Pasos Paso 1. Visite e inicie sesión en el sitio web de Allrecipes en su navegador web Utilice el enlace " Cómo agregar una nueva diapositiva en PowerPoint: 7 pasos (con imágenes)
Este wikiHow te enseñará cómo agregar una nueva diapositiva a tu presentación de PowerPoint. Agregar una nueva diapositiva en PowerPoint es muy simple, pero el proceso exacto depende de si estás usando una Mac o una PC. De cualquier manera, ¡lo tenemos cubierto! Cómo conocer gente nueva en Facebook: 10 pasos (con imágenes)
Admítelo: siempre habrá una persona que siga apareciendo en la lista de "Personas que quizás conozcas" en Facebook. Por supuesto, no conoces personalmente a esa persona, pero quieres conocerla. Pero, ¿cómo lo haces en Facebook sin parecer un canalla o un acosador? |