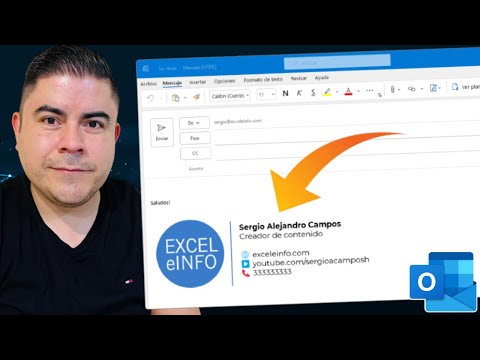Este wikiHow te enseñará cómo evitar que un grupo de Facebook te notifique sobre una nueva actividad en tu iPhone o iPad. Tendrá la opción de desactivar las notificaciones, dejar de seguir al grupo (que también lo elimina de su fuente de noticias) o abandonar el grupo por completo.
Pasos
Método 1 de 3: Dejar de seguir al grupo

Paso 1. Abra Facebook en su iPhone o iPad
Es el ícono azul con una "f" blanca adentro. Normalmente lo encontrarás en la pantalla de inicio. Dejar de seguir a un grupo le permite conservar la membresía mientras elimina las actualizaciones de su fuente de noticias.

Paso 2. Ve al grupo
Para encontrarlo, escribe su nombre en la barra de búsqueda, toca el botón de búsqueda y luego toca el nombre del grupo.
Otra forma de encontrar el grupo es tocar ☰, luego desplácese hacia abajo y toque Grupos.

Paso 3. Toque Unido
Está cerca de la esquina superior izquierda del grupo.

Paso 4. Toque Dejar de seguir
Aunque todavía eres miembro de este grupo, ya no verás actualizaciones en tu feed de noticias ni recibirás notificaciones de la nueva actividad del grupo. Aún puedes participar en el grupo.
Método 2 de 3: Desactivar las notificaciones

Paso 1. Abra Facebook en su iPhone o iPad
Es el ícono azul con una "f" blanca adentro. Normalmente lo encontrarás en la pantalla de inicio. Desactivar las notificaciones para el grupo le permite seguir siendo miembro del grupo sin que le molesten las notificaciones sonoras y visuales de una nueva actividad.
Seguirá viendo la actividad del grupo en su fuente de noticias

Paso 2. Ve al grupo
Para encontrarlo, escribe su nombre en la barra de búsqueda, toca el botón de búsqueda y luego toca el nombre del grupo.
Otra forma de encontrar el grupo es tocar ☰, luego desplácese hacia abajo y toque Grupos.

Paso 3. Toque Unido
Está cerca de la esquina superior izquierda del grupo.

Paso 4. Toque Editar configuración de notificaciones

Paso 5. Seleccione Desactivado para “Notificaciones en la aplicación
”

Paso 6. Seleccione Desactivado para “Notificaciones push
”Ahora ha desactivado las notificaciones visuales y sonoras para este grupo en particular. Todavía puedes interactuar con el grupo como siempre.
Método 3 de 3: Dejar el grupo

Paso 1. Abra Facebook en su iPhone o iPad
Es el ícono azul con una "f" blanca adentro. Normalmente lo encontrarás en la pantalla de inicio.

Paso 2. Ve al grupo
Para encontrarlo, escribe su nombre en la barra de búsqueda, toca el botón de búsqueda y luego toca el nombre del grupo.
Otra forma de encontrar el grupo es tocar ☰, luego desplácese hacia abajo y toque Grupos.

Paso 3. Toque Unido
Está cerca de la esquina superior izquierda del grupo.

Paso 4. Toque Salir del grupo
Un mensaje de confirmacion aparecera.

Paso 5. Toque Salir del grupo para confirmar
Ahora que se eliminó del grupo, no recibirá notificaciones de nueva actividad.
Preguntas y respuestas de la comunidad
Buscar Agregar nueva pregunta Hacer una pregunta Quedan 200 caracteres Incluya su dirección de correo electrónico para recibir un mensaje cuando se responda esta pregunta. Enviar