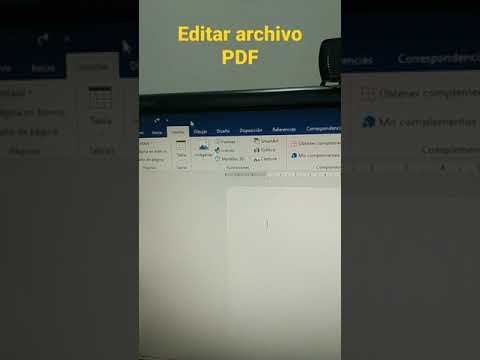Escribir en un disco duro externo usando Max OS X a veces puede ser más complicado de lo que uno supondría. Dependiendo de cómo esté formateada actualmente la unidad y de si desea reformatearla o no, tiene algunas opciones posibles. Si su unidad ya está formateada para Mac OS X, se habilita inmediatamente para la escritura. Sin embargo, si desea escribir en una unidad que ha sido formateada para funcionar con una computadora con Windows, tiene dos opciones y puede seguir unos sencillos pasos para escribir en su unidad externa.
Pasos
Método 1 de 2: escribir en una unidad con formato de Windows (NTFS) sin volver a formatear

Paso 1. Conecte su unidad
Con el cable de su elección (generalmente USB), conecte su disco duro externo a su Mac.

Paso 2. Verifique el formato de la unidad
Asegúrese de que su disco duro externo esté formateado en NTFS. Para hacer esto, haga clic derecho en su disco externo, luego haga clic en Obtener información.

Paso 3. Confirme el formateo NTFS
En la ventana Información, seleccione la pestaña General. Debajo de esta pestaña debería haber un campo de información de formato. Debería leer "Formato: NTFS"

Paso 4. Instale software de terceros
Mac OS X no ofrece soporte de escritura nativa para unidades con formato NTFS. Para escribir en unidades formateadas de esta manera, necesitará una aplicación o parche de terceros.
- Un ejemplo popular de este tipo de software es el software de código abierto NTFS-3G.
- Los desarrolladores de NTFS-3G también mantienen una aplicación comercial, más estable e independiente que permite la escritura NTFS.

Paso 5. Reinicie su computadora
El instalador le pedirá que reinicie su computadora. Permita que se reinicie para completar la instalación.

Paso 6. Verifique que la instalación se haya realizado correctamente
Después de reiniciar tu Mac, deberías ver un nuevo ícono llamado "NTFS-3G" en tus Preferencias del Sistema. Esto puede diferir si está utilizando Tuxera.

Paso 7. Haga una prueba de escritura
Copie un archivo de su computadora a su disco duro externo. Si se copia correctamente, ahora puede escribir archivos en su disco duro externo.
Método 2 de 2: Reformateo de una unidad con formato de Windows (NTFS) para usar con OS X

Paso 1. Conecte su unidad
Con el cable de su elección (generalmente USB), conecte su disco duro externo a su Mac.

Paso 2. Verifique el formato de la unidad
Asegúrese de que su disco duro externo esté formateado en NTFS. Para hacer esto, haga clic derecho en su disco externo, luego haga clic en Obtener información.

Paso 3. Confirme el formateo NTFS
En la ventana Información, seleccione la pestaña General. Debajo de esta pestaña debería haber un campo de información de formato. Debería leer "Formato: NTFS". Si la unidad está formateada de manera que sea compatible con la escritura con OS X, su incapacidad para escribir puede deberse a daños o un cable defectuoso.

Paso 4. Abra la Utilidad de Discos
Navegue a su carpeta de Aplicaciones, luego a Utilidades. Busque la aplicación "Utilidad de Discos" y ábrala.

Paso 5. Seleccione "Borrar"
En los menús con pestañas, seleccione Borrar. Antes de continuar, asegúrese de que todos los datos personales que desea conservar estén respaldados en otro lugar. El procedimiento de reformateo borra completamente sus datos de la unidad.

Paso 6. Elija su formato preferido
Existen algunas formas en que la Utilidad de Discos puede formatear su disco duro externo. En el menú desplegable con la etiqueta "Formato", seleccione el formato de su elección. Debe elegir según sus intenciones para su disco duro externo. Estos son los formatos más habituales:
- FAT: funciona de forma nativa con computadoras Mac OS X y Windows, pero está limitado a un tamaño de archivo máximo de 4 GB.
- exFAT: funciona de forma nativa con las versiones más recientes de Mac OS X (10.6.5+) y Windows (Vista +). Puede trabajar con archivos de gran tamaño. Esta es la mejor opción para la compatibilidad multiplataforma.
- Mac OS Extended: funciona solo con Mac OS. Completamente incompatible con computadoras con Windows. Esta es la mejor opción si tiene la intención de utilizar su disco duro externo exclusivamente con computadoras que ejecutan Mac OS.
- NTFS (sistema de archivos de Windows NT): funciona de forma nativa con Windows, se puede agregar la capacidad de escritura de Mac OS siguiendo los pasos del método anterior. Esta es la mejor opción si intenta usar su disco duro externo exclusivamente con computadoras que ejecutan Windows.

Paso 7. Haga clic en "Borrar"
Esto le pedirá a la Utilidad de Discos que comience a reformatear su unidad. El proceso de reformateo debería completarse en unos minutos.

Paso 8. Escriba en su unidad
Después de reformatear, intente copiar algunos archivos a su disco duro externo. Su unidad ahora podrá aceptar archivos escritos desde Mac OS X.