En Yahoo, puede crear un avatar personal que represente su persona en línea para usar con Yahoo Messenger y muchas otras aplicaciones de Yahoo. Para crear un avatar, primero debe iniciar sesión con su nombre de usuario y contraseña en Yahoo, luego ir al sitio web de Yahoo Avatars para crear y personalizar la apariencia de su avatar. Siga estos pasos para crear su propio avatar de Yahoo utilizando el asistente de avatar de Yahoo.
Pasos
Parte 1 de 6: Acceda al Asistente para avatar de Yahoo

Paso 1. Haga clic en la página web "Avatares de Yahoo" que se le proporcionó en la sección Fuentes al final de este artículo

Paso 2. Haga clic en "Iniciar sesión", ubicado en la esquina superior izquierda de su sesión de Yahoo

Paso 3. Ingrese su ID y contraseña de Yahoo, luego haga clic en "Iniciar sesión"

Paso 4. Haga clic en el botón "Crea tu avatar ahora"
A continuación, se cargará el asistente de Yahoo Avatar.
Parte 2 de 6: personaliza la apariencia de tu avatar

Paso 1. Haga clic en la pestaña "Apariencia"

Paso 2. Haga clic en el botón "Cambiar género" a la izquierda si desea que el género de su avatar cambie de masculino a femenino

Paso 3. Haga clic en cualquier tono debajo de la sección "Color de piel" para elegir el color de piel de su avatar

Paso 4. Seleccione una imagen de la sección "Rostro y ojos" para personalizar la apariencia de su avatar

Paso 5. Haga clic en cualquier color de ojos que se muestra a la derecha de la cara de su avatar para cambiar su color de ojos
El color de ojos de tu avatar puede ser marrón, avellana, azul o verde.

Paso 6. Haga clic en el enlace "Peinados" ubicado directamente debajo de la pestaña "Apariencia"
Aparecerá una variedad de diferentes peinados en la página web.

Paso 7. Haga clic en el peinado de su elección para su avatar
Su avatar luego reflejará los nuevos cambios que ha realizado dentro de la ventana de vista previa a la izquierda.
Parte 3 de 6: selecciona la ropa para tu avatar

Paso 1. Haga clic en la pestaña "Ropa"

Paso 2. Haga clic en el atuendo que desea que use su avatar
Tendrás la opción de elegir uno de entre más de 200 atuendos diferentes para tu avatar.
Haga clic en los enlaces etiquetados como "Tops", "Bottoms" o "Tallas grandes" debajo de la pestaña "Ropa" si desea elegir prendas de vestir individuales para su avatar
Parte 4 de 6: elige extras para tu avatar

Paso 1. Haga clic en la pestaña "Extras"
La función Extras te permitirá personalizar tu avatar con accesorios como sombreros, equipo deportivo, ropa de vacaciones y banderas.

Paso 2. Haga clic en cualquiera de los enlaces de categoría debajo de la pestaña "Extras" para personalizar aún más su avatar
Por ejemplo, si desea que su avatar use un disfraz para Halloween, haga clic en la categoría "Fiestas y eventos", luego elija "Halloween" para buscar y elegir disfraces de Halloween.

Paso 3. Haga clic en cualquier imagen para aplicar ese accesorio o prenda de vestir en particular a su avatar
Cualquier cambio que realice se mostrará en su avatar dentro de la ventana de vista previa.
Parte 5 de 6: Seleccione un fondo

Paso 1. Haga clic en la pestaña "Fondos"
Tendrá la opción de navegar y elegir un fondo de más de 70 páginas.

Paso 2. Haga clic en el fondo de su elección para aplicar la configuración a su avatar
Por ejemplo, si le gusta pasar tiempo en la playa, elija un fondo como "Playa con sol sonriente", que mostrará a su avatar de pie en la playa.
Parte 6 de 6: Guarde los cambios en su avatar
Paso 1. Haga clic en el botón "Guardar cambios" ubicado debajo de su avatar a la izquierda
El avatar que creó ahora estará asociado con todas las aplicaciones que usa a través de su cuenta de Yahoo, como Yahoo Messenger.
Video: al utilizar este servicio, es posible que cierta información se comparta con YouTube
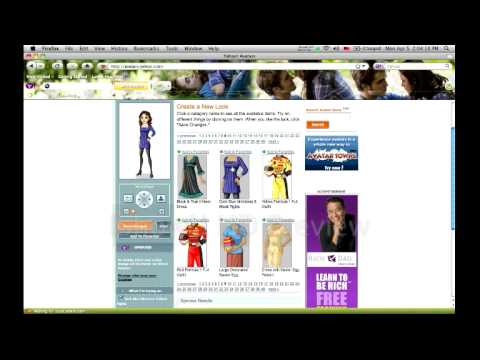
Consejos
- Cambie el estado de ánimo de su avatar haciendo clic en cualquiera de los emoticonos ubicados en la parte superior de la ventana de vista previa. Tu avatar puede parecer feliz, emocionado, triste o enojado.
- Si, en cualquier momento, mientras crea su avatar, decide que no le gusta una prenda de vestir o el último cambio que hizo en la apariencia de su avatar, elimine la marca de verificación junto al elemento dentro de la ventana "Vista previa de cambios".







