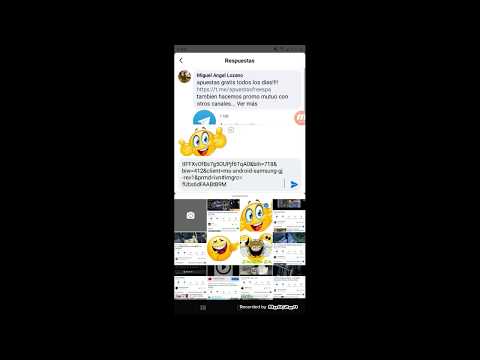Este wikiHow te enseñará cómo agregar un programa de televisión, una red, una película o un video a la lista Mis cosas en tu cuenta de Hulu, usando un iPhone o iPad. Puedes visitar tu lista Mis cosas en cualquier momento para encontrar rápidamente los programas y películas que te gustan.
Pasos
Método 1 de 4: Agregar desde la búsqueda

Paso 1. Abra la aplicación Hulu en su iPhone o iPad
El icono de Hulu parece un cuadrado verde con un logotipo de "hulu" blanco. Puede encontrarlo en su pantalla de inicio o en una carpeta de aplicaciones.

Paso 2. Toque la pestaña BÚSQUEDA en la parte inferior
Este botón parece un pequeño icono de lupa en la esquina inferior derecha de la pantalla.

Paso 3. Toque la barra de búsqueda
Puedes encontrarlo en la parte superior de tu pantalla.

Paso 4. Busque el programa o la película que desea agregar
Ingresa el nombre del programa o película que estás buscando y toca el azul Buscar botón en su teclado.

Paso 5. Toque el programa o la película que desea agregar
Esto abrirá los detalles de la película o el programa seleccionado en una nueva página.

Paso 6. Toque + MIS COSAS debajo del nombre del programa o película
Esto agregará la película o programa de TV seleccionado a su lista Mis cosas.
Método 2 de 4: Agregar desde Examinar

Paso 1. Abra la aplicación Hulu en su iPhone o iPad
El ícono de Hulu parece un cuadrado verde con un logo blanco de "Hulu" en él. Puede encontrarlo en su pantalla de inicio o en una carpeta de aplicaciones.

Paso 2. Toque la pestaña EXAMINAR en la parte inferior izquierda
Este botón parece una baraja de cartas en la parte inferior de la pantalla. Abrirá las categorías de navegación disponibles.

Paso 3. Seleccione una categoría para ver
Puede buscar redes, programas de televisión, películas u otras categorías aquí.

Paso 4. Toque el icono de tres puntos en la parte superior derecha de la miniatura de un video
Puede encontrar este botón en la esquina superior derecha de cada red, programa, película y video. Abrirá un menú emergente.

Paso 5. Toque el botón + Mis cosas en el menú emergente
Esto agregará el elemento seleccionado a su lista Mis cosas.
Una marca de verificación reemplazará el " +"junto a este botón en el menú cuando el elemento seleccionado se agrega a Mis cosas.
Método 3 de 4: Agregar desde la fuente de inicio

Paso 1. Abra la aplicación Hulu en su iPhone o iPad
El icono de Hulu parece un cuadrado verde con un logotipo de "hulu" blanco. Puede encontrarlo en su pantalla de inicio o en una carpeta de aplicaciones.

Paso 2. Toque la pestaña INICIO en la parte inferior
Este botón parece un pequeño icono de casa en la esquina inferior izquierda de la pantalla.

Paso 3. Busque una película o programa de televisión que desee agregar a su página de inicio
Puede deslizar el dedo hacia arriba y hacia abajo en la fuente de inicio para explorar diferentes elementos y deslizar el dedo hacia la izquierda y hacia la derecha para cambiar entre categorías como TV, Películas y Niños.

Paso 4. Toque Ir a Detalles debajo del título del programa o película
Puede encontrarlo junto al botón Reproducir en la parte inferior de la página.

Paso 5. Toque el botón + MIS COSAS en la parte superior
Puede encontrarlo debajo del título del programa o de la película en la parte superior de los detalles. Al tocar, se agregará la película o programa de TV seleccionado a su lista Mis cosas.
Método 4 de 4: Agregar un solo episodio

Paso 1. Abra la aplicación Hulu en su iPhone o iPad
El icono de Hulu parece un cuadrado verde con un logotipo de "hulu" blanco. Puede encontrarlo en su pantalla de inicio o en una carpeta de aplicaciones.

Paso 2. Busque y toque el programa de televisión del que desea agregar un episodio
Puede usar la barra de búsqueda para encontrar rápidamente un programa o abrir cualquier programa desde sus páginas de Inicio o Navegación.
Tocar un programa abrirá su Detalles página.

Paso 3. Desliza el dedo hacia la izquierda en la página de detalles del programa
Esto le permitirá ver la lista de episodios del programa seleccionado.
También puede ver y agregar videos relacionados o extras aquí

Paso 4. Toque el icono de tres puntos en la parte superior derecha de la miniatura de un video
Esto abrirá sus opciones en un menú emergente.
Esto le permitirá agregar episodios individuales sin agregar el programa completo

Paso 5. Toque el botón + Mis episodios en el menú emergente
Esto agregará el episodio seleccionado a Mis cosas.