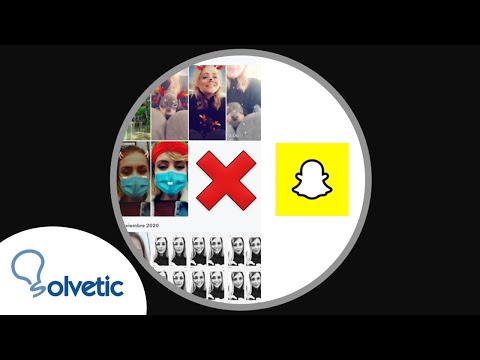Este wikiHow te enseñará cómo eliminar conversaciones de texto o mensajes individuales en un iPhone. También le enseñará cómo evitar que los mensajes de texto entrantes se muestren en la pantalla de bloqueo de su iPhone y en el Centro de notificaciones.
Pasos
Método 1 de 4: eliminar conversaciones de texto

Paso 1. Abra los mensajes de su iPhone
Es el icono verde con un icono de burbuja de diálogo blanco, que normalmente se encuentra en la pantalla de inicio.

Paso 2. Toque Editar
Este botón está en la esquina superior izquierda de la pantalla.
Si Mensajes se abre a una conversación, primero toque el botón "Atrás" en la esquina superior izquierda de la pantalla

Paso 3. Toque cada conversación que desee eliminar
Al hacerlo, seleccionará cada conversación que toque.
Puede tocar un mensaje nuevamente para deseleccionarlo

Paso 4. Toque Eliminar
Está en la esquina inferior derecha de la pantalla. Al hacerlo, se eliminarán permanentemente las conversaciones seleccionadas de la aplicación Mensajes.
Método 2 de 4: Eliminar mensajes de texto individuales

Paso 1. Abra los mensajes de su iPhone
Es el icono verde con un icono de burbuja de diálogo blanco, que normalmente se encuentra en la pantalla de inicio.

Paso 2. Toque el nombre de un contacto
Hacerlo abrirá su conversación con esa persona.
Si Mensajes se abre a una conversación, primero toque el botón "Atrás" en la esquina superior izquierda de la pantalla

Paso 3. Mantenga pulsado el texto que desee eliminar
Al hacerlo, aparecerá un menú emergente en la parte inferior de la pantalla.

Paso 4. Toque Más
Está en la parte inferior de la pantalla.

Paso 5. Toque cada texto que desee eliminar
Al hacerlo, seleccionará cada mensaje que toque.
El texto que tocó y sostuvo primero se selecciona automáticamente

Paso 6. Toque el icono de la papelera
Está en la esquina inferior izquierda de la pantalla.

Paso 7. Toque Eliminar mensajes de [número]
Esta opción aparecerá en la parte inferior de la pantalla después de tocar la papelera. Al tocarlo, se eliminan permanentemente los mensajes seleccionados de su conversación.
- Por ejemplo, si seleccionó quince mensajes, este botón diría Eliminar 15 mensajes.
- Si solo está eliminando un mensaje, este botón dirá Borrar mensaje.
Método 3 de 4: Ocultar alertas de mensajes de texto

Paso 1. Abra la configuración de su iPhone
Es el ícono de engranaje gris, que generalmente se encuentra en la pantalla de inicio.

Paso 2. Toque Notificaciones
Encontrarás esta opción cerca de la parte superior de la página de Configuración.

Paso 3. Desplácese hacia abajo y toque Mensajes
Está en la sección "M" de la página de notificaciones.

Paso 4. Deslice Permitir notificaciones a la posición "Desactivado"
Esta opción está en la parte superior de la página. Si lo hace, el interruptor se volverá blanco, lo que significa que su iPhone ya no mostrará notificaciones de mensajes entrantes.
Desactivar esta opción también evitará que su teléfono vibre o suene con los mensajes entrantes
Método 4 de 4: Enviar un iMessage con tinta invisible

Paso 1. Abra los mensajes de su iPhone
Es el icono verde con un icono de burbuja de diálogo blanco, que normalmente se encuentra en la pantalla de inicio.

Paso 2. Toque el nombre de un contacto
Hacerlo abrirá su conversación con esa persona.
- Si no puede encontrar la conversación que necesita, deslice el dedo hacia abajo en esta pantalla y luego escriba el nombre de su contacto en el Buscar barra en la parte superior de la pantalla.
- Puede tocar el cuadro con un icono de lápiz en la esquina superior derecha de la pantalla para crear un mensaje nuevo.
- Si ya está en una conversación con alguien, toque el botón "Atrás" en la esquina superior izquierda de la pantalla para ver la página "Mensajes".

Paso 3. Toque el campo iMessage
Está en la parte inferior de la pantalla. Aquí es donde escribirás tu mensaje.

Paso 4. Escriba su mensaje

Paso 5. Toque y mantenga presionado el botón de flecha
Está en la esquina derecha del campo "iMessage" (o "Mensaje de texto").

Paso 6. Toque el punto junto a Invisible Ink
La función "Tinta invisible" oculta el texto de tu iMessage.

Paso 7. Toque el botón de flecha blanca
Si lo hace, enviará su iMessage con tinta invisible, lo que significa que su contacto tendrá que tocar o deslizar el dedo sobre el mensaje para ver lo que está escrito.