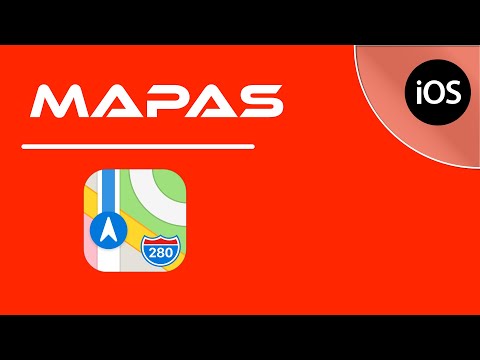Este wikiHow te enseñará cómo enviar un archivo de imagen como un mensaje de chat en un canal de Slack o en un hilo de mensajes directos, usando un iPhone o iPad.
Pasos

Paso 1. Abre Slack en tu iPhone o iPad
La aplicación Slack se ve como una "S" en un ícono cuadrado de color en tu pantalla de inicio.
Si no ha iniciado sesión automáticamente, toque el Registrarse en la parte inferior e inicie sesión en el espacio de trabajo que desea editar.

Paso 2. Toque el icono # en la parte superior izquierda
Este botón abrirá su panel de menú en el lado izquierdo de su pantalla.

Paso 3. Toque un canal o mensaje directo en el menú
Busque la conversación a la que desea enviar un mensaje en el panel de menú y ábrala.

Paso 4. Toque el icono de imagen junto al campo del mensaje
Este botón parece una imagen horizontal junto al Enviar en la esquina inferior derecha de la pantalla. Le permitirá cargar una imagen y enviarla como un mensaje de chat.

Paso 5. Toque Permitir acceso en el panel de imágenes
Esto te permitirá seleccionar una imagen de tu Camera Roll y enviarla a un chat de Slack.
Deberá confirmar su acción en una ventana emergente

Paso 6. Toque Aceptar en la ventana emergente de confirmación
Su iPhone o iPad le preguntará si desea permitir que Slack acceda a sus fotos. Grifo OK aquí para confirmar.

Paso 7. Toque la imagen que desea enviar en el panel de imágenes
Deslice el dedo hacia la izquierda en el panel de imágenes en la parte inferior de la pantalla para explorar sus imágenes y toque la imagen que desea enviar.
Alternativamente, puede tocar el ícono de la cámara aquí para usar su cámara para tomar una foto, o el ícono de cuadrados para ver su galería de imágenes en pantalla completa

Paso 8. Toque el icono de marca de verificación verde
Este botón se encuentra en la esquina superior derecha de la página Cargar imagen. Subirá la imagen seleccionada y la enviará a este canal como un mensaje de chat.