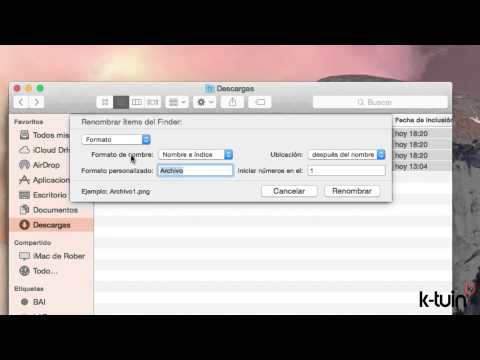En Windows 8, hay tres formas de configurar el programa predeterminado que se usa para abrir un tipo de archivo específico. Primero, puede convertir un programa específico en un programa predeterminado. En segundo lugar, puede cambiar el programa predeterminado para un tipo de archivo específico. En tercer lugar, puede cambiar el programa asociado en el menú contextual del archivo para un archivo específico.
Pasos
Método 1 de 4: elegir un programa predeterminado en el panel de control

Paso 1. Abra la pantalla de inicio
Presione la tecla de Windows en su teclado para abrir la pantalla de Inicio.
Si está utilizando una pantalla táctil, deslice el dedo desde el borde derecho de la pantalla para abrir el menú Accesos y luego toque Iniciar

Paso 2. Busque la utilidad Programas predeterminados
En la pantalla de inicio, en el campo de búsqueda, escriba programa predeterminado y luego presione Entrar.

Paso 3. En los resultados de la búsqueda, toque Programas predeterminados para abrirlo

Paso 4. Encuentre un programa que le gustaría usar como predeterminado
En la ventana Establecer programas predeterminados, en la barra lateral Programas, busque un programa que le gustaría establecer como predeterminado y luego haga clic o toque el programa para seleccionarlo.

Paso 5. Haga clic o toque Establecer este programa como predeterminado
Esto hace que el programa seleccionado sea el programa predeterminado para todos los tipos de archivos que el programa puede abrir.
Haga clic aquí para conocer los pasos para elegir tipos de archivos específicos para un programa predeterminado
Método 2 de 4: Configuración de un programa predeterminado por tipo de archivo

Paso 1. Abra la pantalla de inicio
Presione la tecla de Windows en su teclado para abrir la pantalla de Inicio.
Si está utilizando una pantalla táctil, deslice el dedo desde el borde derecho de la pantalla para abrir el menú Accesos y luego toque Iniciar

Paso 2. Busque la utilidad Establecer asociaciones
En la pantalla de Inicio, en el campo de búsqueda, escriba asociaciones de archivos y luego presione Entrar.

Paso 3. En los resultados de la búsqueda, toque Hacer que un tipo de archivo siempre se abra en un programa específico

Paso 4. Busque un tipo de archivo
En la ventana Establecer asociaciones, busque la extensión de archivo para el tipo de archivo que desea cambiar el programa predeterminado. Haga clic o toque para seleccionarlo.
En la columna Valor predeterminado actual, puede ver qué programa está configurado actualmente como programa predeterminado para ese tipo de archivo

Paso 5. Haga clic en Cambiar programa

Paso 6. Elija un nuevo programa predeterminado
Si no ve el programa que le gustaría usar, haga clic en Más opciones para ver más programas. Cuando haya terminado, haga clic en Aceptar.
Método 3 de 4: Configuración de un programa predeterminado en el menú contextual de archivo

Paso 1. Abra la pantalla de inicio
Presione la tecla de Windows en su teclado para abrir la pantalla de Inicio.
Si está utilizando una pantalla táctil, deslice el dedo desde el borde derecho de la pantalla para abrir el menú Accesos y luego toque Iniciar

Paso 2. Abra el Explorador de archivos
En la pantalla de Inicio, en el campo de búsqueda, escriba explorador de archivos y luego presione Entrar. Haga clic o toque Explorador de archivos para abrirlo.

Paso 3. En el Explorador de archivos, busque un archivo o tipo de archivo que le gustaría cambiar el programa predeterminado

Paso 4. Haga clic con el botón derecho en el icono del archivo y luego haga clic en Propiedades
Si está utilizando una pantalla táctil, mantenga presionado el ícono de archivo hasta que se abra el menú contextual

Paso 5. Haga clic o toque Abrir cony luego haga clic o toque Elija el programa predeterminado.

Paso 6. Elija un nuevo programa predeterminado
Si no ve el programa que le gustaría usar, haga clic en Más opciones para ver más programas. Cuando haya terminado, haga clic en Aceptar.
Si desea cambiar el valor predeterminado para este archivo específico, pero no otros archivos de este tipo, desmarque la casilla de verificación Usar esta aplicación para todos
Método 4 de 4: elección de tipos de archivo específicos para programas predeterminados

Paso 1. Abra la pantalla de inicio
Presione la tecla de Windows en su teclado para abrir la pantalla de Inicio.
Si está utilizando una pantalla táctil, deslice el dedo desde el borde derecho de la pantalla para abrir el menú Accesos y luego toque Iniciar

Paso 2. Busque la utilidad Programas predeterminados
En la pantalla de inicio, en el campo de búsqueda, escriba programa predeterminado y luego presione Entrar.

Paso 3. En los resultados de la búsqueda, toque Programas predeterminados para abrirlo

Paso 4. Encuentre un programa que le gustaría usar como predeterminado
En la ventana Establecer programas predeterminados, en la barra lateral Programas, busque un programa que le gustaría establecer como predeterminado y luego haga clic o toque el programa para seleccionarlo.

Paso 5. Haga clic o toque Elegir valores predeterminados para este programa

Paso 6. Elija tipos de archivos específicos para el programa
En la ventana Establecer asociaciones de programas, busque los tipos de archivo que le gustaría abrir con este programa y marque las casillas de esos tipos de archivo. Haga clic o toque Guardar.