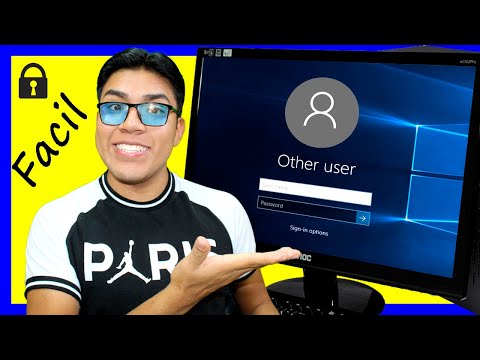Puede ajustar la memoria virtual para ayudar a aumentar su rendimiento si su computadora está ejecutando demasiados programas a la vez. Puede ajustar la memoria virtual en una PC, Mac o una computadora basada en Linux. Esta guía le dará pasos rápidos para ajustar la memoria virtual y aumentar el rendimiento de su computadora.
Pasos
Método 1 de 3: Ajuste del sistema operativo Microsoft Windows (XP, Vista y 7)

Paso 1. Haga clic en el menú Inicio en Windows XP
Seleccione Panel de control. Seleccione Sistema en el Panel de control. Haga clic en el botón Rendimiento en el menú Sistema.

Paso 2. Elija la pestaña Configuración avanzada
Haga clic en el botón Cambiar en la sección Memoria virtual.

Paso 3. Decida la cantidad de espacio en disco que le gustaría asignar al archivo de paginación
Windows XP recomienda que asigne 1,5 veces su RAM física. Entonces, si tiene 2 GB de RAM, su archivo de paginación máximo debe ser de 3000 MB.

Paso 4. Haga clic en el menú Inicio en Windows Vista
Vaya al Panel de control y seleccione Mantenimiento del sistema. Desde allí, seleccione Sistema.

Paso 5. Seleccione Configuración avanzada del sistema en el panel de navegación izquierdo
Elija la pestaña Avanzado. Haga clic en el botón Cambiar en la sección Memoria virtual.
-
Seleccione si desea que el sistema controle el tamaño del archivo de paginación o puede elegir personalizar su configuración. La configuración recomendada de Windows para su sistema aparecerá en la parte inferior de la ventana de diálogo.

Ajustar la memoria virtual Paso 5 Viñeta 1

Paso 6. Haga clic en el botón Menú Inicio en Windows 7
Haga clic derecho en Computadora y elija Propiedades. Haga clic en Configuración avanzada del sistema en el menú de la izquierda.

Paso 7. Haga clic en el botón Configuración en la sección Rendimiento de la ventana de diálogo Propiedades del sistema
Haga clic en la pestaña Avanzado en la ventana de diálogo Opciones de rendimiento. Haga clic en el botón Cambiar en la sección Memoria virtual.
-
Elija si desea que el sistema administre automáticamente el tamaño del archivo de paginación o si desea personalizar la configuración usted mismo. La configuración recomendada de Windows aparecerá en la parte inferior de esta ventana de diálogo.

Ajustar la memoria virtual Paso 7 Punto 1
Método 2 de 3: Ajuste de Mac OS X

Paso 1. Abra el programa Terminal
Lo encontrará en la carpeta Utilidades debajo de la carpeta Aplicaciones.

Paso 2. Para desactivar el archivo de intercambio, escriba este comando en la ventana de Terminal:
sudo launchctl unload -w /System/Library/LaunchDaemons/com.apple.dynamic_pager.plist

Paso 3. Para reactivar el intercambio, escriba este comando en la ventana de la terminal:
sudo launchctl load -w /System/Library/LaunchDaemons/com.apple.dynamic_pager.plist Elija el disco duro que servirá para su archivo de memoria virtual. Aparecerán flechas hacia arriba y hacia abajo que le permitirán ajustar la cantidad de memoria virtual como más o menos.
Método 3 de 3: Ajuste del sistema operativo Linux

Paso 1. Realice una copia de seguridad de los datos que desee para mantener el cambio de tamaño de las particiones, lo que puede provocar pérdida o corrupción de datos
Arranque desde un CD en vivo: debe tener gparted en él. Debería detectar que tienes Linux instalado y usará el espacio de intercambio.

Paso 2. Abra gparted y haga clic en su partición de intercambio (clic derecho) presione swap off
Este desmonta swap para que puedas aumentar el tamaño del mismo.

Paso 3. Reduzca una partición junto a ella del mismo tamaño en el que desea aumentar su partición de intercambio
Así que supongamos que tiene 4 gb de ram y 4 gb de intercambio. Necesitas un intercambio de 8 GB. Por lo tanto, debe reducir la partición junto a swap en 4gb. El espacio no asignado (atenuado) debe estar al lado de la partición. (Esto se puede hacer arrancando a través de CD ROM y desmontando las particiones). Ahora haga clic en la partición (la barra en la parte superior de gparted) y seleccione redimensionar. Incluya su espacio no asignado. haga clic en reiniciar el intercambio.