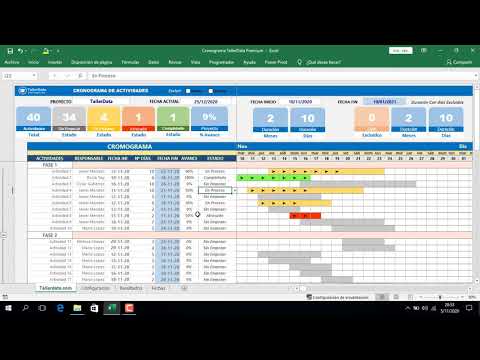¿Está pensando en actualizar una aplicación o programa de Mac pero no está seguro de si le va a gustar la nueva versión? Un método para deshacer las actualizaciones de aplicaciones / programas de Mac es usar Time Machine, pero para usar esta función, necesita un disco duro externo, que preferimos usar para otros fines, o no todos podemos tener en nuestro posesión. Pero no pierda la esperanza, es posible deshacer las actualizaciones de la aplicación Mac sin usar Time Machine, solo debe asegurarse de seguir los pasos a continuación antes de actualizar.
Pasos
Parte 1 de 4: preparación, antes de actualizar

Paso 1. Abre tu Finder y localiza la aplicación que vas a actualizar

Paso 2. Haga clic con el botón derecho en la aplicación y seleccione Copiar en el menú que aparece
Ahora, haga clic con el botón derecho en cualquier sección de la carpeta de aplicaciones y seleccione Pegar en el menú que aparece. Un nuevo archivo con el nombre de la aplicación, seguido de la palabra copia, debería aparecer en la carpeta Aplicaciones.
- No elimine el texto de la copia al final del nombre de la aplicación copiada.
- Finder puede pedirle una contraseña de administrador.

Paso 3. Actualice la aplicación
Puede hacerlo desde la Mac App Store o desde la web.
Parte 2 de 4: Deshacer la actualización

Paso 1. Una vez completada la actualización, abra Finder y busque la nueva versión de la aplicación

Paso 2. Haga clic derecho en la nueva aplicación (sin la palabra copia al lado)
Seleccione Mover a la papelera para eliminar la nueva versión.
Nuevamente, Finder puede solicitarle una contraseña de administrador
Parte 3 de 4: Elimina el texto "copiar"

Paso 1. Elimine el texto de la copia al final del nombre de la aplicación
Para hacer esto, puede hacer clic con cuidado en el área de texto del nombre del archivo. Debería resaltarse en azul y ser editable. Luego puedes borrar la palabra copia y presionar ⏎ Retorno.
Otra forma de cambiar el nombre de la aplicación / programa es hacer clic derecho y seleccionar Obtener información o presionar las teclas ⌘ Cmd + I. Luego, puede abrir el menú Nombre y extensión, eliminar la palabra copia y presionar la tecla ⏎ Retorno. Cuando aparezca una ventana emergente, seleccione Cambiar nombre y cierre la ventana de información
Parte 4 de 4: Usar un disco

Paso 1. Deshaga las actualizaciones de la aplicación Mac usando un disco
Para comenzar, haga lo siguiente: arrastre y suelte la aplicación en el disco y extráigala. Actualice la aplicación, si prefiere la versión anterior, vuelva a conectar el disco a su computadora y arrastre y suelte la versión anterior de la aplicación en la carpeta Aplicaciones.