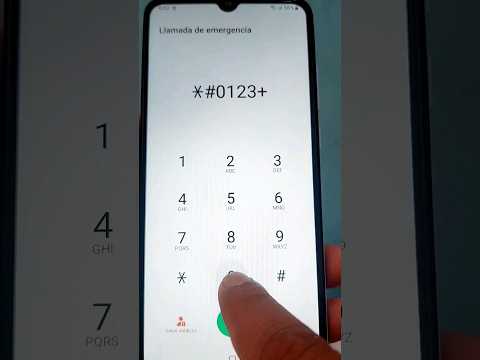Este wikiHow te enseñará cómo descargar e instalar la última actualización de software disponible para Microsoft Outlook, usando una computadora de escritorio.
Pasos
Método 1 de 3: uso de Outlook 2013 o 2016 en Windows

Paso 1. Abra Microsoft Outlook en su computadora
El icono de Outlook parece una "O" y un sobre. Puede encontrarlo en su menú Inicio.

Paso 2. Haga clic en la pestaña Archivo
Este botón está en la esquina superior izquierda de la ventana de la aplicación Outlook. Esto abrirá sus opciones de archivo en un nuevo menú.

Paso 3. Haga clic en Cuenta en el menú Archivo
Esto abrirá su cuenta y la información del software en una nueva página.
En algunas versiones, esta opción puede denominarse Cuenta de oficina.

Paso 4. Haga clic en el botón Opciones de actualización debajo de Información del producto
La sección Información del producto muestra los detalles de su software. Este botón abrirá un menú desplegable de sus herramientas de actualización.

Paso 5. Haga clic en Actualizar ahora en el menú
Esta opción buscará en línea las actualizaciones disponibles e instalará la última actualización de software en su computadora.
Si no ve esta opción aquí, haga clic en Habilitar actualizaciones primero. El botón Actualizar ahora debería aparecer ahora en el menú.
Método 2 de 3: uso de Outlook 2010 en Windows

Paso 1. Abra Microsoft Outlook en su computadora
El icono de Outlook parece una "O" y un sobre. Puede encontrarlo en su menú Inicio.

Paso 2. Haga clic en la pestaña Archivo
Este botón está en la esquina superior izquierda de la ventana de la aplicación Outlook.

Paso 3. Haga clic en Ayuda en el menú Archivo
Busque esta opción en el lado izquierdo y haga clic o coloque el cursor sobre ella para ver sus opciones.

Paso 4. Haga clic en Buscar actualizaciones en el menú Ayuda
Esto buscará actualizaciones disponibles y descargará la última actualización de software en su computadora.
- En algunas versiones, esta opción también se puede nombrar Instalar actualizaciones.
- Asegúrese de que su PC esté actualizada antes de actualizar Outlook 2010. Si su sistema Windows no está actualizado, se le dirigirá al sitio web de Microsoft.
Método 3 de 3: usar Outlook para Mac

Paso 1. Abra Microsoft Outlook en su computadora
El icono de Outlook parece una "O" y un sobre. Puedes encontrarlo en tu carpeta de Aplicaciones.

Paso 2. Haga clic en la pestaña Ayuda
Este botón se encuentra junto a Ventana en la barra de menú en la parte superior de la pantalla. Se abrirá un menú desplegable.

Paso 3. Haga clic en Buscar actualizaciones
Esto abrirá el asistente de Microsoft AutoUpdate en una nueva ventana emergente.

Paso 4. Seleccione Manualmente en la ventana Actualización automática
Esta opción le permitirá buscar actualizaciones manualmente sin programar verificaciones de actualizaciones automáticas.
Alternativamente, puede seleccionar Automáticamente aquí, y seleccione Diario, Semanalmente, o Mensual. De esta manera, Outlook buscará automáticamente nuevas actualizaciones en el futuro.

Paso 5. Haga clic en el botón Buscar actualizaciones
Este botón está en la esquina inferior derecha de la ventana AutoUpdate. Verificará si hay una actualización disponible.
- Si Outlook encuentra una actualización disponible, se le pedirá que la instale o la omita.
- Si no hay actualizaciones disponibles, recibirá una notificación emergente. Hacer clic OK para cerrarlo.