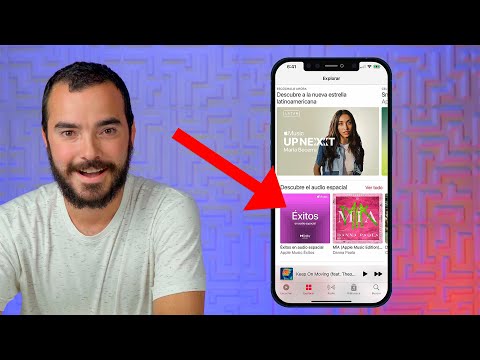Adobe Illustrator es un programa de edición de gráficos vectoriales producido por Adobe Systems. Por lo general, se vende como parte de Adobe Creative Suite, pero se puede comprar por separado. Muchas empresas de diseño gráfico utilizan Illustrator porque se puede utilizar para crear gráficos en 3D y editar tipografía, que son herramientas útiles para crear logotipos de marcas y otras herramientas de marketing impresas. Estos gráficos vectoriales se componen de puntos de anclaje, que se pueden cambiar utilizando más de una docena de herramientas y una serie de funciones de edición, llamadas "efectos". Primero debe seleccionar el objeto con la herramienta de selección directa, la herramienta de lazo o la herramienta de varita mágica. Hay 15 versiones de Illustrator, por lo que las instrucciones para usar sus herramientas y funciones difieren entre las ediciones. Lea más para descubrir cómo utilizar la herramienta Lazo en Adobe Illustrator.
Pasos

Paso 1. Abra su programa Adobe Illustrator
Elija abrir un documento existente o crear uno nuevo. Es posible que desee abrir un archivo existente y guardarlo como un archivo nuevo para crear un documento en el que pueda practicar el uso de la herramienta Lasso sin cometer errores en su archivo original.

Paso 2. Amplíe el documento una vez que lo haya abierto
Para utilizar la herramienta Lazo con destreza, debe poder verla de cerca, ya que deberá dibujar alrededor del objeto que desea seleccionar. Haga clic en la tecla "Comando" y la tecla "+", o vaya al menú Ver y seleccione "Acercar" de la lista.

Paso 3. Seleccione su herramienta de selección de lazo de la barra de herramientas vertical en el lado izquierdo de su pantalla
El cuadro se verá como un cursor y un círculo de puntos, y debería estar cerca de la parte superior derecha. La herramienta Lazo le permite seleccionar objetos a mano alzada o partes de objetos en su documento.

Paso 4. Elija una parte de su documento que desee seleccionar con su lazo
Puede ser 1 o más objetos, e incluso partes de objetos. Una vez que dibuje un círculo completo alrededor de esta parte, puede realizar cambios en los puntos de anclaje de los gráficos vectoriales que se seleccionaron.
Illustrator es un editor de gráficos vectoriales, en lugar de un editor de mapas de bits. Esto significa que las herramientas de selección de Illustrator, como la herramienta Lazo, seleccionan puntos de anclaje en la imagen, en lugar de los bordes de toda la imagen. Puede seleccionar puntos de anclaje en varias imágenes diferentes, y luego puede mover y cambiar esos puntos

Paso 5. Haga clic cerca del objeto y comience a dibujar un círculo alrededor de la parte que desee seleccionar y cambiar
Puede dibujar en sentido horario o antihorario. Completa el círculo y suelta el botón del mouse.
Si se ha acercado lo suficiente, debería ver puntos de ancla resaltados en sus imágenes. Estos son lugares que ahora puede cambiar usando efectos o moviéndolos con el mouse

Paso 6. Mueva los puntos de ancla seleccionados haciendo clic con el botón derecho del mouse dentro del círculo que acaba de hacer y moviendo la imagen en cualquier dirección
También puede ir al menú de efectos superior y elegir una forma de calentar o cambiar esta selección. Puede copiar o eliminar sus puntos de ancla después de haberlos seleccionado.

Paso 7. Mantenga presionado el botón "Shift" mientras arrastra el cursor alrededor de un objeto, si desea seleccionar más objetos
Puede seleccionar tantos objetos, o puntos de ancla, como desee antes de copiar, editar o eliminar los objetos que ha seleccionado.
La herramienta Lazo es buena para editar objetos, logotipos y tipografía, porque te permiten seleccionar partes de objetos o caminos y cambiarlos. Puede seleccionar una gran cantidad de puntos de ancla dibujando un círculo alrededor de ellos. La herramienta de selección directa de blanco solo le permite seleccionar un objeto completo haciendo clic en él. La herramienta de selección directa de negro le permite seleccionar sus puntos de anclaje 1 por 1
Video: al utilizar este servicio, es posible que cierta información se comparta con YouTube

Consejos
- La herramienta Lazo en Photoshop funciona de manera similar a la herramienta Lazo en Illustrator. La mayoría de las personas que lo usan son expertas en usar una herramienta de dibujo a mano alzada, por lo que pueden usarla con precisión para cambiar partes de sus documentos.
- Para seleccionar la herramienta Lazo con una tecla de método abreviado, haga clic en la letra "q" en un sistema operativo Mac o Windows. Su herramienta de lazo debería seleccionarse automáticamente.