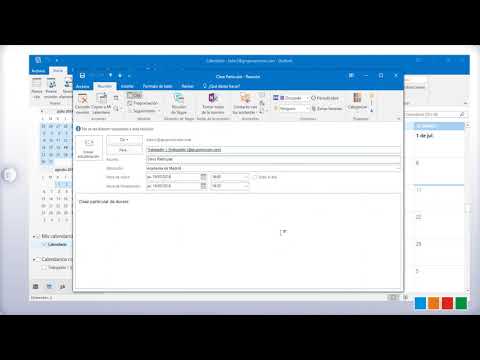Este wikiHow te enseñará cómo crear tus propios paquetes de calcomanías de Telegram a partir de imágenes en tu computadora. Las imágenes deben estar en formato-p.webp
Pasos

Paso 1. Navegue a https://web.telegram.org/ en un navegador web
Incluso si usa el programa de escritorio de Telegram en su computadora, deberá iniciar sesión en la versión web de Telegram.

Paso 2. Ingrese su número de teléfono y haga clic en Siguiente
Telegram enviará un código de confirmación a su número de teléfono a través de SMS.

Paso 3. Ingrese el código de confirmación
El sitio debería aceptar automáticamente el código una vez que lo escriba correctamente. Si no es así, haga clic en próximo en la esquina superior derecha de la pantalla para continuar.

Paso 4. Navegue a https://telegram.me/stickers en el mismo navegador web
Esto te lleva a la página de inicio del bot de Telegram Stickers.

Paso 5. Haga clic en ABRIR EN WEB
Esto abre una conversación con el bot de Stickers en Telegram.

Paso 6. Haga clic en Iniciar
Está al final de la conversación. Aparecerá una lista de comandos para el bot de Stickers.

Paso 7. Escribe / newpack y presiona ↵ Enter o ⏎ Regresar.
El bot de Stickers te pedirá un nombre para tu nuevo paquete de stickers.
Un paquete de pegatinas es una colección de pegatinas. Incluso si solo desea crear una calcomanía, deberá crear un paquete

Paso 8. Escribe un nombre y presiona ↵ Enter o ⏎ Regresar.
Ahora el bot le pedirá que cargue su imagen.

Paso 9. Haga clic en el icono de carga de archivos
Parece una hoja de papel con una esquina doblada. Está justo debajo del cuadro de mensaje.

Paso 10. Haga clic en la imagen que desea convertir en una pegatina
La imagen debe estar en formato-p.webp

Paso 11. Haga clic en Abrir
La imagen se cargará en Telegram.

Paso 12. Haz clic en un emoji y presiona ↵ Enter o ⏎ Regresar.
Este emoji debe corresponder con tu calcomanía.
Por ejemplo, si la calcomanía es una imagen feliz, haga clic en el pulgar hacia arriba o en la carita sonriente

Paso 13. Cargue pegatinas adicionales para el paquete
Si solo desea crear una etiqueta, pase al siguiente paso. De lo contrario, haz clic en el ícono de carga del archivo para seleccionar otra imagen y luego elige un emoji asociado.

Paso 14. Escriba / publique

Paso 15. Ingresa un nombre corto para el paquete de calcomanías y presiona ↵ Enter o ⏎ Regresar.
Este es el nombre que aparecerá en los enlaces a su paquete de calcomanías.
- Por ejemplo, si su paquete de calcomanías se llama Prueba, podrá proporcionarles a sus amigos el enlace https://t.me/addstickers/Test para que puedan usar las calcomanías en el paquete.
- Para compartir el paquete de pegatinas ahora, haga clic en Cuota en la parte inferior de la pantalla, luego elige un método para compartir.

Paso 16. Haga clic en Cerrar
Tus pegatinas están ahora listas para usar.