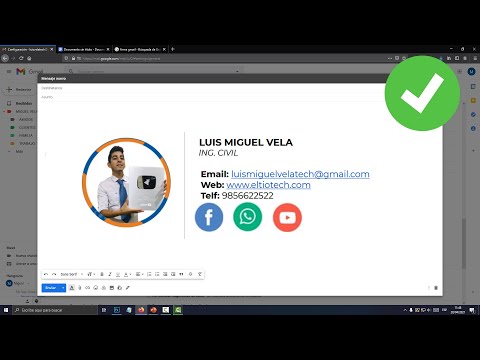Este wikiHow te mostrará cómo puedes mover tu sitio de WordPress a un nuevo servidor. Sin embargo, antes de intentar hacer esto por su cuenta, asegúrese de que su nuevo host no ofrezca ya servicios de ayuda para la migración. Si elige hacer esto por su cuenta, necesitará acceder tanto a sus servidores nuevos como antiguos, así como a un cliente FTP.
Pasos

Paso 1. Haga una copia de seguridad de su sitio de Wordpress
Esto incluye sus elementos de diseño principales, complementos, temas, imágenes y archivos, y JavaScript / PHP / y otros archivos de código. Puede hacer una copia de seguridad usando un cliente FTP, arrastrando todos los archivos a su escritorio y guardándolos. También puede buscar en https://wordpress.org/plugins/search/backup/ complementos que le ayudarán a realizar una copia de seguridad.

Paso 2. Exporta tu base de datos
Puede hacer esto iniciando sesión en la cuenta cPanel de su antiguo servidor web e iniciando la aplicación phpMyAdmin.
Seleccione la base de datos que contiene su instalación de WordPress y haga clic en "Exportar" y "Ir" cuando se le solicite. La transferencia puede tardar unos minutos en completarse

Paso 3. Cree la nueva base de datos de WordPress en su nuevo servidor
Puede hacer esto iniciando sesión en la cuenta cPanel de su nuevo servidor web e iniciando la aplicación de bases de datos MySQL. Si esa no es una opción, deberá comunicarse con el equipo de soporte sobre cómo crear nuevas bases de datos en su servidor.
- Cree una nueva base de datos con su nombre y contraseña de WordPress. Puede utilizar la misma información de su servidor anterior o crear uno nuevo. Estos serán importantes más adelante, así que asegúrese de recordar el nombre de la base de datos, el nombre de usuario y la contraseña de usuario.
- Asegúrese de agregar esta cuenta de usuario a la nueva base de datos con todos los accesos.

Paso 4. Edite el archivo wp-config.php
Cuando exportó su sitio a su computadora, también descargó el archivo wp-config.php. Siempre se recomienda crear una copia del archivo primero, antes de realizar cambios. En ese caso, puede volver rápidamente al documento original si la copia no funciona.
- Cambie el nombre de la base de datos en la línea define ("DB_NAME", "db_name") por su nuevo nombre de base de datos.
- Cambie el nombre de usuario de la base de datos en la línea define ("DB_USER", "db_user") a su nuevo nombre de usuario de la base de datos.
- Cambie la contraseña de usuario de la base de datos en la línea define ("DB_PASSWORD", "db_password") por su nueva contraseña de usuario.

Paso 5. Guarde y cierre wp-config.php

Paso 6. Importe su base de datos
Puede hacer esto iniciando sesión en la cuenta de cPanel e iniciando la aplicación phpMyAdmin.
- Seleccione la nueva base de datos que creó para su cuenta de WordPress y haga clic en "Importar".
- Haga clic en "Elegir archivo" y navegue hasta el archivo SQL creado en la exportación anterior.
- Haga clic para desmarcar la casilla debajo del encabezado "Importación parcial".
- Asegúrese de que SQL esté seleccionado en el encabezado "Formato".
- Haga clic en "Ir". La importación puede tardar entre unos minutos y horas, según la cantidad de información de ese archivo. Recibirás un correo electrónico o un mensaje del servidor cuando se complete la importación.

Paso 7. Sube los archivos de WordPress a tu nuevo host
Ahora tiene una base de datos configurada para WordPress en el servidor de su host, por lo que ahora puede llenarla con sus archivos de WordPress.
- Usando su cliente FTP, mueva los archivos de su copia de seguridad de WordPress a su servidor / base de datos.
- Asegúrese de cargar su archivo wp-config.php actualizado en lugar del original. Verá una página de error cuando visite su sitio web si cargó el archivo incorrecto.

Paso 8. Reemplace los enlaces de su antiguo dominio con su nuevo dominio (opcional)
Si incluyó vínculos a otros lugares en su sitio web, es posible que utilicen el dominio anterior que conducen a una página de error. Puede buscar y cambiar manualmente estos enlaces del dominio antiguo al nuevo dominio por su cuenta, o puede usar un script como Buscar y reemplazar para el script de bases de datos de WordPress.

Paso 9. Reconfigure la configuración de DNS de su dominio
La forma de hacer esto varía entre cada host, pero su registrador de dominio debe tener toda la información que necesita. Esto puede tardar hasta 48 horas en completarse.

Paso 10. Elimina tus archivos antiguos
Después de iniciar el cambio de DNS y esperar 48 horas, puede iniciar sesión en su antiguo servidor web y eliminar todos sus archivos y la base de datos.
Consejos
- Busque servicios que se encarguen de este proceso por usted, como Valet.io, si no está seguro con estos pasos.
- Hay complementos disponibles que facilitan la migración, como All-in-One WP Migration, desde