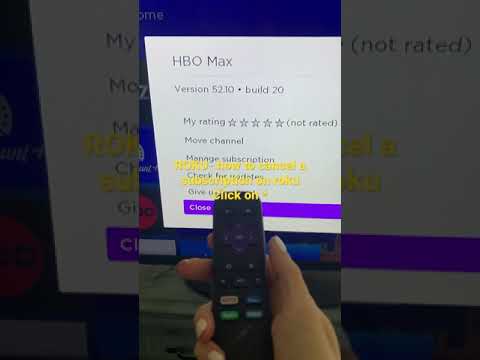Este wikiHow te enseñará cómo transferir un archivo desde tu PC a tu iPhone o iPad usando SHAREit.
Pasos
Parte 1 de 2: Conexión de su teléfono a su computadora

Paso 1. Abra SHAREit en su computadora
Hazlo haciendo doble clic en el ícono SHAREit, que es un trío de puntos blancos sobre un fondo azul.
Puede descargar SHAREit en su PC visitando el sitio web de SHAREit, haciendo clic en ordenador personal, haciendo doble clic en el archivo de instalación y siguiendo las instrucciones en pantalla.

Paso 2. Haga clic en Mostrar código QR
Esta opción está cerca de la parte inferior de la ventana de SHAREit cuando abre por primera vez SHAREit. Al hacer clic en él, aparecerá un código QR específico de su computadora en la ventana SHAREit.

Paso 3. Abra SHAREit en su iPhone
Es una aplicación azul con tres puntos blancos. Primero deberá descargar SHAREit de la App Store si aún no lo ha hecho.

Paso 4. Toque ⋮
Está en la esquina superior izquierda de la pantalla.

Paso 5. Toque Conectar PC / MAC
Esta es la opción superior en la columna de opciones más a la izquierda.

Paso 6. Toque Escanear para conectar
Está cerca de la parte inferior de la pantalla.

Paso 7. Apunte la cámara de su iPhone a la pantalla de la computadora
Intente enmarcar el código QR en la pantalla de su PC en el cuadro de la pantalla de su iPhone. Después de un segundo, se escaneará el código QR, que conectará su iPhone y su PC.
- Es posible que primero deba tocar OK para permitir que SHAREit acceda a su cámara.
- Si no puede escanear su código QR, alterne entre mover el iPhone más lejos de la pantalla y acercarlo a la pantalla.
Parte 2 de 2: Transferencia de archivos a su iPhone

Paso 1. Busque un archivo que desee transferir
SHAREit no impone límites de tamaño de archivo, lo que significa que el tamaño máximo del archivo depende de su conexión a Internet y del almacenamiento restante de su dispositivo iOS.

Paso 2. Haga clic y arrastre el archivo a la ventana SHAREit
Si lo hace, aparecerá un mensaje en su iPhone.

Paso 3. Toque Aceptar en su iPhone
Esto importará el archivo a la aplicación SHAREit de su iPhone.
Tapping OK también establecerá la importación como la acción predeterminada, lo que significa que no tendrá que tocar OK nuevamente para cada archivo que transfiera.

Paso 4. Toque el archivo
Hacerlo lo abrirá.

Paso 5. Toque el botón "Compartir"
Es la flecha que apunta hacia arriba en la esquina inferior izquierda de la pantalla.

Paso 6. Toque una opción para compartir
"Compartir" su archivo con la aplicación Notes de su iPhone o Dependiendo del tipo de archivo que esté transfiriendo, este proceso variará:
- Por ejemplo, tocaría Agregar a notas para archivos de texto.
- Los archivos de fotos y videos se descargarán automáticamente en el carrete de la cámara de su iPhone, aunque deberá tocar OK la primera vez que transfiere un archivo de foto o video para permitir este proceso.
- Los archivos de música se guardarán para su reproducción utilizando el reproductor de música integrado de SHAREit.