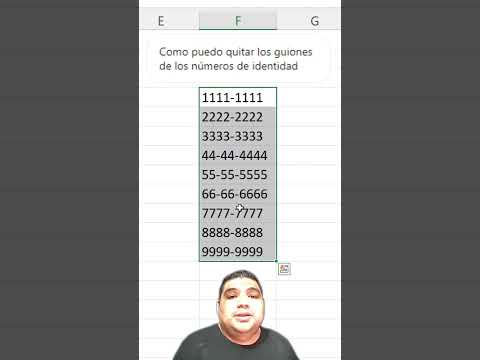Prácticamente no hay límite para lo que se puede crear usando la función Auto Shape en Microsoft Word. La función proporciona una amplia variedad de formas geométricas que son útiles para crear objetos gráficos, incluidas líneas, flechas de bloque, pancartas, llamadas, formas de ecuaciones, símbolos y muchos otros. Además, se pueden aplicar una serie de efectos preformateados para mejorar una forma automática, como 3-D, efectos de sombra, rellenos degradados y transparencias. Este artículo proporciona instrucciones sobre varias formas de utilizar la función Forma automática de Microsoft Word.
Pasos
Método 1 de 6: Insertar una forma automática

Paso 1. Explore el menú de formas automáticas
Haga clic en la pestaña Insertar en la barra de menú y haga clic en el botón Formas ubicado en el menú Ilustraciones en la barra de herramientas de formato. Tome nota de las diferentes formas automáticas ahora visibles en el menú desplegable.

Paso 2. Inserte una forma automática en el documento
Seleccione una forma básica para los propósitos de este tutorial. Simplemente haga clic en cualquier forma para comenzar el proceso de inserción. El menú de Formas automáticas se cerrará automáticamente y el puntero del mouse será reemplazado por una cruz fina. Haga clic y arrastre en cualquier lugar del documento para insertar la forma automática. La forma elegida se ha insertado en el documento.
Método 2 de 6: ajuste el tamaño, la forma o la ubicación de una forma automática

Paso 1. Cambie el tamaño de una forma automática una vez insertada
Haga clic y arrastre en cualquier esquina de una forma automática para hacerla más grande o más pequeña. Se ha ajustado el tamaño de la forma automática.

Paso 2. Cambie la forma de una forma automática una vez insertada
Para cambiar a una forma automática diferente, seleccione el objeto, haga clic en la pestaña de formato en la barra de menú y haga clic en el botón Editar forma, ubicado en el menú Insertar formas en la barra de herramientas de formato. Seleccione "Cambiar forma" en el menú desplegable para abrir el menú Formas automáticas y haga una elección alternativa entre las opciones del menú. Se ha elegido una nueva forma automática.

Paso 3. Mueva la forma automática a una ubicación diferente en el documento
Haga clic y arrastre en cualquier lugar a lo largo del borde del objeto para moverlo a una ubicación diferente dentro del documento. La forma automática se ha reposicionado dentro del documento.
Método 3 de 6: elija un color y estilo de relleno para la forma automática

Paso 1. Seleccione un color de relleno para el objeto
Haga clic en el botón Relleno de forma para rellenar el objeto con un color sólido. Se abrirá la paleta de colores del tema. Seleccione un color de la paleta de colores del tema o seleccione la opción "Más colores de relleno" del menú desplegable para crear un color personalizado. Se abrirá el cuadro de diálogo Colores.
Haga clic y arrastre la cruz de la derecha para ajustar el tono del color personalizado. Mueva el control deslizante del lado derecho del cuadro de diálogo hacia arriba y hacia abajo para ajustar el nivel de brillo del color personalizado. Haga clic en Aceptar para cerrar el cuadro de diálogo Color. Se ha seleccionado el color de relleno para la forma automática

Paso 2. Seleccione un estilo para el objeto
Confirme que el objeto esté seleccionado y haga clic en la pestaña Formato en la barra de menú. Tome nota de las opciones disponibles proporcionadas en el menú Estilos de forma, ubicado en la barra de herramientas de formato. Haga clic en la flecha que apunta hacia abajo en el menú Estilos de forma para abrir el menú Rellenos temáticos.
Elija un estilo entre las opciones del menú. Se ha elegido un estilo preestablecido para la forma automática
Método 4 de 6: Aplicar formato al contorno de una forma automática

Paso 1. Ajuste el estilo del contorno del objeto
Confirme que el objeto esté seleccionado y haga clic en la pestaña de formato en la barra de menú. Haga clic en el botón Contorno de forma, ubicado en el menú Estilos de forma en la barra de herramientas de formato. Seleccione la opción "Más líneas" del submenú desplegable. Se abrirá el cuadro de diálogo Formato de forma.
Ajuste el tipo de compuesto, el tipo de trazo, el tipo de tapa o el tipo de unión del contorno como desee y haga clic en Aceptar para salir del cuadro de diálogo. Se ha elegido el contorno de la forma automática

Paso 2. Ajuste el ancho del contorno del objeto
Confirme que el objeto esté seleccionado y haga clic en la pestaña de formato en la barra de menú. Haga clic en el botón Contorno de forma, ubicado en el menú Estilos de forma en la barra de herramientas de formato. Cambie el grosor del contorno seleccionando la opción "Peso" del menú desplegable Contorno de forma. Se abrirá el submenú de grosor de línea.
Elija un grosor de las opciones disponibles o seleccione la opción "Más líneas" en el submenú desplegable. Se ha seleccionado el ancho del contorno

Paso 3. Ajuste el color del contorno del objeto
Confirme que el objeto esté seleccionado y haga clic en la pestaña de formato en la barra de menú. Haga clic en el botón Contorno de forma, ubicado en el menú Estilos de forma en la barra de herramientas de formato.
Seleccione un color de la paleta de colores que aparece en el menú desplegable, o haga clic en la opción "Más colores" para abrir el cuadro de diálogo Colores y crear un color personalizado. Se ha elegido un color para el contorno de la forma automática
Método 5 de 6: agregar efectos a una forma automática

Paso 1. Aplicar efectos preestablecidos al objeto
Confirme que el objeto esté seleccionado y haga clic en el botón Efectos, ubicado en el menú Ilustraciones en la barra de herramientas de formato. Tome nota de los diferentes efectos preestablecidos visibles en el menú desplegable. Abra los submenús para cada categoría de efecto preestablecida pasando el puntero del mouse sobre el título de cada categoría.
Examine las opciones de cada categoría y haga clic en un efecto para aplicarlo a la forma automática. Cambie el efecto seleccionado haciendo clic en una opción de efecto diferente en 1 de las categorías de efectos. Se ha seleccionado un efecto predeterminado
Método 6 de 6: insertar texto en una forma automática

Paso 1. Agregue texto al objeto
Haga clic con el botón derecho en la forma automática y seleccione "Agregar texto" en el menú desplegable. Aparecerá un cursor en el centro del objeto. Escriba el texto deseado y haga clic en entrar. Para cambiar el formato del texto, seleccione el texto y elija entre las opciones de formato de texto disponibles en la pestaña Inicio.