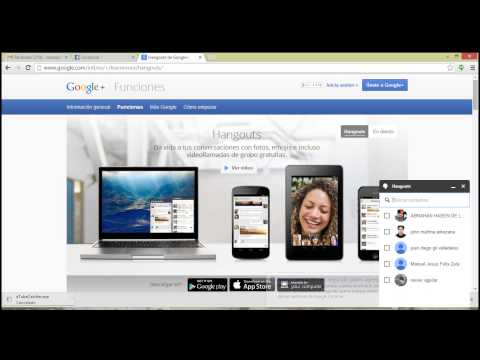Windows 10 se lanzó el 29 de julio de 2015 y es un sistema operativo revolucionario. Se introdujeron muchas funciones nuevas, como el asistente digital Cortana, el nuevo navegador Microsoft Edge y la vista de tareas. Este artículo le mostrará cómo actualizar su computadora a Windows 10.
Nota: Deberá realizar una instalación limpia de Windows 10 si desea ejecutarlo en Windows Vista, XP o versiones anteriores, ya que estos pasos no funcionarán. Tenga en cuenta que, dado que las computadoras que ejecutan Vista, XP o versiones anteriores a menudo son antiguas, pueden ser extremadamente lentas después de la actualización o no ser compatibles con Windows 10 en absoluto
Pasos

Paso 1. Realice una copia de seguridad de todos los archivos y datos importantes
Si bien siempre es bueno realizar copias de seguridad periódicas, es muy importante si está actualizando. En caso de que se produzca un error durante el proceso de actualización, conserve una copia de los datos importantes que se encuentran en la computadora.
- No se requiere un sofisticado software de respaldo de pago o pagar por un costoso servicio de almacenamiento en la nube. Es suficiente copiar sus archivos y carpetas a un disco duro externo.
- Tener un plan de respaldo configurado antes de la actualización eliminará el estrés si pierde algún dato, ya que podrá restaurar desde su respaldo, por lo tanto, no perderá nada importante en absoluto.
- Nunca guarde la copia de seguridad en la misma computadora que está actualizando. Esto podría significar malas noticias si todo el disco duro falla o se formatea (borra).

Paso 2. Descargue la herramienta de creación de medios de Windows 10
Vaya a microsoft.com/software-download/windows10, haga clic en Descargar herramienta ahora y guarde la herramienta en su computadora. El botón está justo debajo del encabezado "Crear medios de instalación de Windows 10".

Paso 3. Abra la herramienta de creación de medios
Ejecute / ejecute el archivo exe que acaba de descargar.
Confirme la ventana Control de cuentas de usuario si se le solicita. Seleccione Sí en la ventana emergente. Es posible que deba ingresar la contraseña de una cuenta de administrador

Paso 4. Espere a que se abra la herramienta
El logotipo de Windows rodeado por un fondo púrpura rectangular aparecerá durante unos cinco segundos. Posteriormente, se cargará la herramienta.

Paso 5. Lea y acepte el acuerdo legal para continuar
Explore las condiciones legales proporcionadas y haga clic en el botón Aceptar para continuar con el proceso de actualización.
Si no está de acuerdo, haga clic en Rechazar para cerrar la herramienta e interrumpir el proceso de actualización

Paso 6. Espere a que se cargue la siguiente pieza
Verá un mensaje que dice "Preparando algunas cosas" que acompaña al cargador circular ajax dando vueltas justo debajo. Esto debería ser rápido.

Paso 7. Elija actualizar su PC
Pasará a la página siguiente que le preguntará si desea actualizar o crear medios de instalación. Haga clic en el botón de opción junto a "Actualizar esta PC ahora", que es la selección en la parte superior.

Paso 8. Continúe para comenzar el proceso de actualización
Haga clic en el botón Siguiente en la parte inferior derecha para comenzar a descargar Windows 10 en su dispositivo.

Paso 9. Espere a que Windows 10 se descargue en su dispositivo
El tiempo que tarda esta parte es variable, pero si su velocidad de Internet es alta, no debería tardar demasiado, ya que Windows 10 se descargará más rápido.
Windows 10 tiene varios gigabytes de tamaño

Paso 10. Cambie lo que desee conservar (opcional)
Haga clic en "Cambiar lo que se va a conservar" debajo de la lista de lo que se está guardando (guardado). De forma predeterminada, todas sus aplicaciones compatibles con Windows 10 y sus archivos personales se moverán a Windows 10.
- Mantenga archivos y aplicaciones personales: Mantiene todos sus archivos personales y aplicaciones que son compatibles con Windows 10.
- Conserve solo archivos personales: Mantiene todos sus archivos personales pero elimina todas las aplicaciones de su computadora.
- Nada: Elimina todo de su computadora.

Paso 11. Inicie la instalación
Haga clic en Instalar en la parte inferior derecha. Windows 10 se instalará en su computadora. Es posible que su PC se reinicie varias veces y este proceso puede demorar hasta algunas horas. Asegúrese de que su PC tenga un suministro continuo de energía (las computadoras portátiles y tabletas deben estar conectadas); de lo contrario, todo su disco duro podría dañarse si se queda sin energía.
Una vez que se complete la actualización, accederá a Windows 10 OOBE (experiencia inmediata). Podrás configurar los ajustes de tu computadora
Consejos
- Verifica si Windows está activado presionando ⊞ Win + Pause y mirando debajo de "Activación de Windows". La sección está hacia la parte inferior.
- Para volver, vaya a Actualizaciones y seguridad, haga clic en Recuperación y haga clic en "Volver a Windows 7 / 8.1".