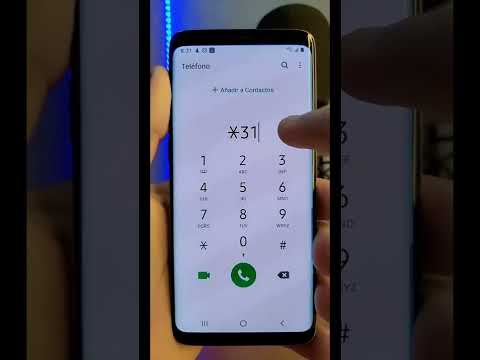Al adquirir un iPhone por primera vez, el proceso de configuración puede parecer un poco abrumador. Si no desea restaurar su teléfono desde una copia de seguridad (o no tiene una copia de seguridad desde la cual restaurar), puede configurar su nuevo iPhone a la antigua: desde cero.
Pasos

Paso 1. Presiona el botón de inicio

Paso 2. Seleccione su idioma preferido

Paso 3. Seleccione un país o región

Paso 4. Toque una red WiFi
Alternativamente, puede tocar Usar conexión celular para continuar sin wifi (si es así, salte a la configuración de ubicación).

Paso 5. Ingrese su contraseña wifi

Paso 6. Toque Unirse

Paso 7. Elija deshabilitar o habilitar la configuración de ubicación
Siempre puede cambiar esta configuración más tarde si cambia de opinión.

Paso 8. Escriba su código de acceso preferido
También puede tocar Opciones de código de acceso, que muestra las siguientes opciones:
- Código alfanumérico personalizado: permite letras y símbolos, así como letras. Sin límite de caracteres.
- Código numérico personalizado: sin límite de caracteres.
- Código numérico de 4 dígitos: según el modelo de su teléfono, esto podría decir "Código numérico de 6 dígitos" en su lugar.
- No agregue un código de acceso: continúe sin un código de acceso.

Paso 9. Vuelva a ingresar su contraseña

Paso 10. Toque Configurar como nuevo iPhone
Sus otras opciones aquí son las siguientes:
- Restaurar desde iCloud Backup
- Restaurar desde la copia de seguridad de iTunes
- Mover datos desde Android

Paso 11. Ingrese la información de su ID de Apple
Esto incluye su ID de Apple y la contraseña que la acompaña.
- Si olvidó su ID de Apple, toque "¿No tiene un ID de Apple o lo olvidó?" Enlace.
- También puede tocar "¿Usar diferentes ID de Apple para iCloud e iTunes?" enlace aquí si le pertenece.

Paso 12. Toque Siguiente

Paso 13. Revise los Términos y condiciones

Paso 14. Toque Aceptar

Paso 15. Configure su llavero
También puede tocar la opción "Más tarde" aquí.

Paso 16. Toque Activar Siri
También puede tocar Activar Siri más tarde.

Paso 17. Decida si enviar o no diagnósticos a Apple
Tocar Enviar a Apple enviará automáticamente actualizaciones de error a Apple, mientras que tocar No enviar desactivará esta función.

Paso 18. Toque Comenzar
¡Ha configurado correctamente su iPhone desde cero! Ahora puede personalizar su configuración, agregar contactos y más.