Este wikiHow te enseñará cómo cambiar tu URL de Facebook cambiando tu nombre de usuario de Facebook. Su nombre de usuario de Facebook se utiliza como la dirección web personalizada que aparece al final de la URL de su perfil de Facebook. Puede cambiar su nombre de usuario de Facebook utilizando el sitio web de escritorio de Facebook o utilizando la aplicación Facebook Messenger para iOS o Android.
Pasos
Método 1 de 2: Cambiar la URL de su perfil usando la aplicación Messenger

Paso 1. Abra Facebook Messenger
La aplicación parece un bocadillo azul con un rayo blanco. Si bien no puede cambiar su URL de Facebook desde la aplicación móvil de Facebook, puede hacerlo desde Messenger.
- Si no ha iniciado sesión en Messenger, hágalo con su número de teléfono (o dirección de correo electrónico) y contraseña de Facebook.
- También puede abrir la aplicación Facebook Messenger desde la aplicación de Facebook tocando el icono que se asemeja a una burbuja de diálogo con un rayo en la esquina superior derecha.
Paso 2. Toque el icono de burbuja de chat negro en la esquina inferior izquierda de la pantalla
Si está en una pantalla de chat, haga clic en el botón Atrás en la esquina superior izquierda de la pantalla hasta que vea el icono de burbuja de chat negro.
Si Messenger se abrió a una conversación, primero toque el botón "Atrás" en la esquina superior izquierda de la pantalla

Paso 3. Toque el icono de su perfil
Está en la esquina superior izquierda de la pantalla (iPhone) o en la esquina superior derecha de la pantalla (Android).
En iPhone, este icono mostrará su foto de perfil de Facebook si tiene una

Paso 4. Toque Nombre de usuario
Esta opción está cerca de la mitad de la pantalla.

Paso 5. Toque Editar nombre de usuario
Es una opción emergente en esta página.

Paso 6. Escriba un nuevo nombre de usuario
Este es el texto que aparecerá después de "/" en la URL "www.facebook.com/".

Paso 7. Toque Guardar (iPhone) o ✓ (Android).
Está en la esquina superior derecha de la pantalla. Si lo hace, cambiará su URL de Facebook para mostrar su nuevo nombre de usuario al final de la URL.
Si no ve aparecer esta opción, su nombre de usuario escrito no está disponible
Método 2 de 2: cambiar la URL de su perfil en el escritorio

Paso 1. Vaya al sitio web de Facebook
Para hacerlo, vaya a en el navegador de su computadora.
Si no ha iniciado sesión en Facebook, ingrese su dirección de correo electrónico (o número de teléfono) y contraseña antes de continuar

Paso 2. Haga clic en ▼
Está cerca de la esquina superior derecha de la página de Facebook, justo a la derecha del ?
icono.

Paso 3. Haga clic en Configuración
Esta opción está cerca de la parte inferior del menú desplegable.

Paso 4. Haga clic en Nombre de usuario
Está cerca de la parte superior de la lista de opciones en la página General.
Si no ve esta opción, asegúrese de que está viendo la página General haciendo clic en General en la esquina superior izquierda de la página.

Paso 5. Escriba un nuevo nombre de usuario
Lo hará en el campo de texto a la derecha del texto "Nombre de usuario".

Paso 6. Haga clic en Guardar cambios
Es un botón azul en la parte inferior de la sección Nombre de usuario.
Si este botón es gris en lugar de azul, su nombre de usuario escrito ya está en uso

Paso 7. Ingrese su contraseña de Facebook y haga clic en Enviar
Siempre que su contraseña sea correcta, al hacerlo, se guardará su nombre de usuario y se aplicará a su URL de Facebook.
Video: al utilizar este servicio, es posible que cierta información se comparta con YouTube
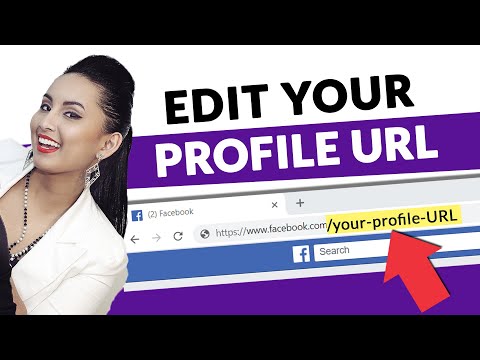
Consejos
Facebook recomienda usar tu nombre real como parte de la URL de tu perfil, ya que hacerlo facilitará que las personas te encuentren en función de tu URL
Advertencias
- Es posible que su nueva URL tarde un poco en aparecer como su nombre de usuario en Facebook Messenger.
- Cambiar su URL en el escritorio o en el móvil la cambiará para todos los dispositivos y servicios sincronizados (por ejemplo, Facebook Messenger).







