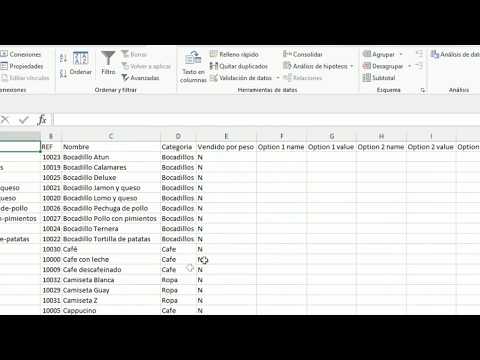Windows 10 es la última entrada de Microsoft a la familia de sistemas operativos Windows. Presenta muchas ideas nuevas y aspectos de diseño que revitalizan la cantidad de personas que usan Windows. Con tantas características nuevas, muchas personas están ansiosas por incursionar en esta nueva versión de Windows. Después del lanzamiento de Windows 10 al público, muchas personas están interesadas en continuar con las versiones iniciales que también saldrán. El uso de la visualización es una excelente alternativa a la instalación absoluta de Windows 10, o versiones más nuevas, que permite a los usuarios probar nuevas funciones sin arriesgarse a dañar su sistema. Esta guía utilizará VirtualBox ya que es una solución de visualización gratuita y fácilmente disponible.
Pasos

Paso 1. Adquiera el software
Para obtener instrucciones sobre cómo descargar e instalar VirtualBox, siga este enlace. Windows 10 está disponible en la página web de Microsoft aquí. Deberá iniciar sesión o registrarse en el programa interno de Windows para obtener acceso a la descarga. Asegúrate de descargar el ISO.

Paso 2. Abra VirtualBox y seleccione "nueva máquina"
Debería poder hacer esto una vez que haya instalado VirtualBox y Windows 10.

Paso 3. Escriba "Windows 10" en el cuadro de texto
Puede escribir esto o puede elegir un nombre diferente para este sistema operativo, si lo prefiere. Una vez hecho esto, seleccione "Windows" en el primer menú de desplazamiento y luego seleccione "Windows 10" en el cuadro de versión (segundo cuadro de desplazamiento).

Paso 4. Seleccione la cantidad de RAM que le gustaría darle a la máquina
Cuando el asistente de configuración le pregunta cuánta RAM darle a la máquina, darle a la máquina la cantidad predeterminada de RAM debería estar bien, pero si tiene un excedente o una RAM limitada, entonces ajustar el control deslizante está bien.

Paso 5. Cuando el asistente le pregunte acerca de un nuevo disco duro virtual, no seleccione nada
Simplemente seleccione "Siguiente".

Paso 6. Cuando el asistente le pregunte qué tipo de disco duro virtual desea, seleccione "VDI (Virtual Box Disk Image)"
El VDI debe estar seleccionado de forma predeterminada. Cuando haya terminado, seleccione "Siguiente".

Paso 7. Configure el espacio en disco para su disco duro
El asistente le pedirá que configure el espacio en disco para su disco duro; puede seleccionar un tamaño fijo o asignado dinámicamente. Puede elegir cualquiera; sin embargo, a menudo es mejor elegir un tamaño fijo, ya que suele ser más rápido y estable.

Paso 8. Seleccione el tamaño de su disco
Se deben seleccionar 20 gigabytes como mínimo, pero cuanto más espacio, mejor.

Paso 9. Seleccione "Crear
Una vez que aparece la página de resumen, puede elegir esta opción. Prepárese para esperar, ya que esto puede llevar un tiempo.

Paso 10. Inicie su máquina virtual abriendo "VirtualBox" y haciendo clic en la máquina

Paso 11. Cuando aparezca un cuadro de diálogo, seleccione su iso de Windows 10

Paso 12. Siga las instrucciones en pantalla y disfrute de su nuevo sistema operativo de vanguardia
¡Ya terminaste!
Consejos
- Asigne más de 1 GB de RAM a Windows 10.
- Asegúrese de estar ejecutando la última versión de VirtualBox.
- El funcionamiento de Windows 10 en VirtualBox no es una prueba de que sea compatible con su computadora.
Advertencias
- No intente esto en computadoras viejas o de bajo rendimiento. Ralentizará su computadora severamente.
- Esto puede ocupar mucho espacio en su disco duro dependiendo de lo que seleccione.
- Haga una copia de seguridad de su computadora antes de realizar cualquier cambio.