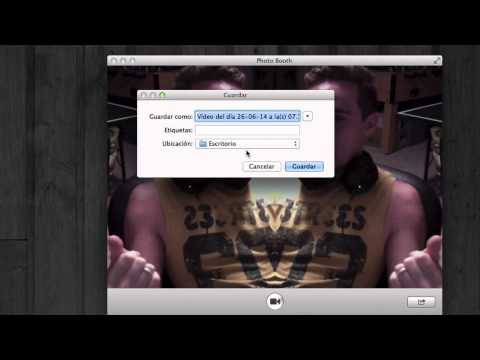Si está pensando en comprar Photoshop u otro programa costoso de edición de fotografías, primero considere un programa integrado directamente en su Mac. Si está comprando Photoshop para poder quitar el fondo de una foto, resaltar cierta parte de un documento o reemplazar el fondo de una foto con otra, no necesita gastar dinero en Photoshop. La respuesta es Vista previa. Con las actualizaciones de Leopard y Snow Leopard, Preview ha cambiado de una simple aplicación de visualización de fotografías a una útil herramienta de edición de fotografías. ¡Es increíble todo lo que puede hacer con Preview si sabe cómo usarlo!
Pasos
Método 1 de 3: quitar el fondo de las imágenes

Paso 1. Abra la vista previa

Paso 2. Utilice Vista previa para abrir su imagen
Vaya a Archivo> Abrir y elija la imagen que desea abrir.

Paso 3. Haga clic en el menú desplegable "Seleccionar"

Paso 4. Elija el botón "Alfa instantáneo"

Paso 5. Haga clic donde desee borrar el fondo

Paso 6. Notarás que parte de tu imagen se vuelve roja

Paso 7. Arrastre hasta que la mayor parte de su fondo sea rojo

Paso 8. Cuando haya seleccionado la mayor parte del fondo, presione la tecla "Eliminar"

Paso 9. Esto no borrará todo el fondo de las imágenes, pero debería obtener la mayor parte

Paso 10. Ahora depende de las preferencias personales sobre qué herramienta usar para limpiar el resto del fondo
Método 2 de 3: aislar una parte de una imagen

Paso 1. Arrastre un rectángulo (o un círculo si eso es lo que desea) alrededor del área que desea conservar

Paso 2. Pulse el botón "Invertir selección" en el menú "Editar"

Paso 3. Presiona "Eliminar"
Método 3 de 3: Anotar en una imagen / PDF

Paso 1. Abra su imagen

Paso 2. Pulsa el botón "Anotar"

Paso 3. ¡Haga sus selecciones
Consejos
- Si tiene OS X Lion o una versión más reciente, Preview se verá diferente. Para acceder a Instant Alpha, haga clic en el botón Anotar y luego haga clic en el botón Instant Alpha del menú Anotar.
- Si no tiene todas las funciones que se muestran en este tutorial, probablemente tenga una versión desactualizada de OS X.