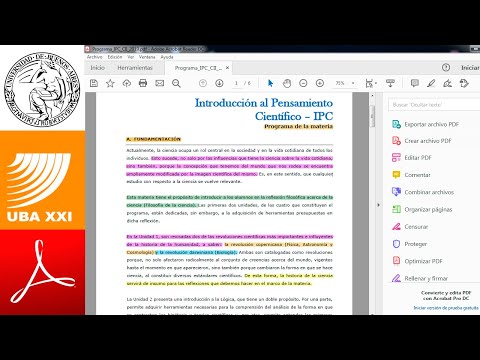Este wikiHow te enseñará cómo resaltar texto en un documento PDF usando la aplicación gratuita Adobe Reader DC de Adobe que está disponible para Mac o PC, o usando la aplicación Preview en Mac.
Pasos
Método 1 de 2: uso de Adobe Reader DC

Paso 1. Abra un documento PDF en Adobe Reader
Hágalo abriendo la aplicación roja de Adobe Reader con la estilizada, blanca A icono. Luego haga clic en Expediente en la barra de menú en la parte superior de la pantalla, haga clic en Abierto…, seleccione el documento PDF en el que desea escribir y haga clic en Abierto.
Si aún no tiene Adobe Reader, está disponible de forma gratuita en get.adobe.com/reader y se puede utilizar con los sistemas operativos Windows, Mac y Android

Paso 2. Haga clic en la herramienta de resaltado
Es el ícono de marcador en el lado derecho de la barra de herramientas en la parte superior de la ventana.

Paso 3. Coloque el cursor al principio del texto que desea resaltar

Paso 4. Haga clic y mantenga presionado, luego arrastre el cursor por el texto

Paso 5. Suelte el clic cuando haya terminado
El texto ahora está resaltado.

Paso 6. Haga clic en Archivo en la barra de menú y Guardar en el menú desplegable.
Al hacerlo, se guardará el resaltado.
Método 2 de 2: uso de la vista previa en Mac

Paso 1. Abra un documento PDF en la aplicación Vista previa
Hágalo haciendo doble clic en el ícono azul de Vista previa que parece instantáneas superpuestas, luego haga clic en Expediente en la barra de menú y Abierto… en el menú desplegable. Seleccione un archivo en el cuadro de diálogo y haga clic en Abierto.
Preview es la aplicación de visualización de imágenes nativa de Apple que se incluye automáticamente con la mayoría de las versiones de Mac OS

Paso 2. Haga clic en la herramienta de resaltado
Es el ícono de marcador en el centro derecho de la barra de herramientas en la parte superior de la ventana.
Para cambiar el color de la herramienta de resaltado, haga clic en la flecha que apunta hacia abajo a la derecha del icono del marcador y haga clic en el color que prefiera para resaltar

Paso 3. Coloque el cursor al principio del texto que desea resaltar

Paso 4. Haga clic y mantenga presionado, luego arrastre el cursor por el texto

Paso 5. Suelte el clic cuando haya terminado
El texto ahora está resaltado.

Paso 6. Haga clic en Archivo en la barra de menú y Guardar en el menú desplegable.
Hacerlo guarda su resaltado.