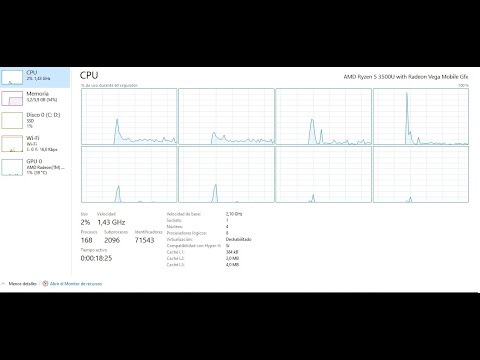El sistema de seguridad de Windows hace mucho más que detectar malware en Internet. También puede indicarle cuándo su computadora no funciona con normalidad. Este wikiHow te enseñará cómo usar la seguridad de Windows para verificar el rendimiento de tu computadora con Windows 10.
Pasos

Paso 1. Abra "Seguridad de Windows
" Presione la tecla de Windows para abrir la barra de tareas, luego comience a escribir para comenzar la búsqueda. Haga clic en la aplicación en los resultados de la búsqueda para abrirla.
Alternativamente, puede abrir Ajustes y haga clic en Actualización y seguridad> Seguridad de Windows> Abrir seguridad de Windows.

Paso 2. Haga clic en Rendimiento y salud del dispositivo
Es el mosaico con un ícono de corazón.

Paso 3. Revise la lista para ver si hay marcas amarillas
Mientras que las marcas verdes son buenas, las marcas amarillas indican áreas que necesitan atención.
- Si ve una marca amarilla junto a cualquiera de los elementos de la lista, haga clic en ella para ver lo que Windows 10 le recomienda hacer.
- Si la fecha indicada para la fecha del último análisis no es reciente, es posible que desee ejecutar otro análisis para detectar cualquier problema o resolverlo.

Paso 4. Presione Ctrl + ⇧ Shift + Esc (para solucionar problemas con el administrador de tareas)
Este atajo de teclado abrirá el administrador de tareas. Haga clic en la pestaña Rendimiento para ver las estadísticas de su CPU, memoria o tarjeta gráfica.
- Si su CPU o tarjeta gráfica siempre parece que se ha empujado al 100% con demasiada frecuencia, debe cerrar todas las aplicaciones no utilizadas que se estén ejecutando en segundo plano. Sin embargo, es posible que deba comprar una actualización si cerrar esas aplicaciones adicionales no funciona.
- También puede verificar el uso de la memoria en su computadora. Si también es demasiado alto, puede cerrar aplicaciones y programas adicionales que se están ejecutando en segundo plano o comprar una actualización.